Mac Photos Won T Quit Because Openign A Library
Software Sites Tucows Software Library Shareware CD-ROMs Software Capsules Compilation CD-ROM Images ZX Spectrum DOOM Level CD. Featured image All images latest This Just In Flickr Commons Occupy Wall Street Flickr Cover Art USGS Maps. Brooklyn Museum. Full text of 'Hollywood Filmograph (Jun-Aug 1929)' See other formats. Apr 21, 2016 We check YouTube videos, and did the PowerShell didn’t work and the sfc / scannow and say: Windows Resource Protection did not find any integrity violations but start menu don’t work I really don’t care for the Cortana but because is in the system is messing up my start menu, please help me to fix it! Cause is messing up other programs.
- Mac Photos Won T Quit Because Opening A Library Video
- Mac Photos Won T Quit Because Opening A Library Hours
iCloudPhotos, formerly known as iCloud Photo Library, is an Apple service that moves the user's entire photo and video library into the cloud. It's part of Apple's push to make it as easy as possible for users to switch among Mac and iOS devices throughout the day, making sure the user's photos are available on all of their devices and ensuring any changes get quickly synced across devices.
Turning on iCloud Photo Library
- iOS: Open the Settings app and head to account section and tap on your iCloud account. In the 'Apps Using iCloud' section, tap on Photos and you'll find a toggle for iCloud Photos. This option can also be accessed through the Photos app section of Settings.
- macOS: Open System Preferences and head to the iCloud pane. If you're logged in, you'll see a list of the various iCloud services. Hit the 'Options..' button next to Photos, and you'll see a window where you can turn on iCloud Photos. You can also manage settings within the Preferences section of the new Photos app directly.
- Apple TV: On a fourth-generation Apple TV or Apple TV 4K, head to the Accounts section of Settings, then choose iCloud and turn on the iCloud Photos option.
- iCloud.com: Photos stored in iCloud Photo Library are also accessible through Apple's web-based iCloud.com service. Through the web interface, users can upload or download photos, browse via Moments and Albums view, print or email photos, and mark individual photos as favorites.
iCloud Photos Settings
The Photos apps for Mac and iOS are built to work with iCloud Photos, although users can opt to use local photo libraries on their devices if they prefer. Users opting for iCloud Photos have the choice of storing the original photos on their Mac or iOS device, which is ideal for offline access, or a more flexible optimized arrangement that stores originals locally if you have enough storage space but uses lower-resolution versions if local storage is tight and only downloads the full-resolution versions from iCloud as needed.
Similar settings are available on iOS, where users can choose between storing full-resolution photos right on their devices or saving some space by storing lower-resolution versions onboard and keeping the full-resolution versions in iCloud.
On iOS and macOS, users may also continue to see an option for My Photo Stream, which is Apple's separate service that allows users to automatically sync their last 30 days' worth of photos (up to 1,000 photos) between devices. Users who recently created their Apple IDs may not see the My Photo Stream option, as Apple is phasing out the feature.
When the Arduino Software (IDE) is properly installed you can go back to the Getting Started Home and choose your board from the list on the right of the page. Last revision 2016/08/09 by SM The text of the Arduino getting started guide is licensed under a Creative Commons Attribution-ShareAlike 3.0 License. To use the additional libraries, you will need to install them. How to Install a Library Using the Library Manager. To install a new library into your Arduino IDE you can use the Library Manager (available from IDE version 1.6.2). Open the IDE and click to the 'Sketch' menu and then Include Library. Manually Installing a Library - Mac. This section covers manually installing a library under the Mac OS X environment. If you’re more of a text learner then check out the Arduino tutorial on installing libraries. We are going to use the Capacitive Sense library for this example. Navigate to the library’s page and download the zip file. Arduino library download. Close the Arduino IDE First make sure that all instances of the Arduino IDE are closed.The IDE only scans for libraries at startup. It will not see your new library as long as any instance of the IDE is open!
On devices where iCloud Photos is active, there will no longer be a separate My Photo Stream album as there was prior to the rollout of iCloud Photos, as all photos are now included in the main library stored in iCloud. My Photo Stream doesn't count against your iCloud storage limits, but edits made to photos in My Photo Stream don't update across your devices.
The My Photo Stream setting does, however, offer some level of integration between devices where iCloud Photo Library is enabled and those where it is disabled. Turning on My Photo Stream on a device with iCloud Photo Library is enabled allows the device to import Photo Stream photos from other non-iCloud devices and also send new photos out to My Photo Stream for display on those devices.
Using iCloud Photos
Once you understand that iCloud Photos stores and syncs photos across devices, usage is very straightforward and it behaves very much like a local photo library stored on the user's machine. Users can freely manage, edit, and save their photos as they have always done, with the added bonus of that work automatically appearing wherever they have iCloud Photos enabled. The original photos always remain stored in iCloud, making it easy to revert any edits made on a device.
As with a local photo library, users can include photos from any source, making iCloud Photos more than the alternative Photo Streams of images taken on their devices. Photos and videos of a wide range of types from any source can be added to the user's library on one device, and they will sync to all other devices.
One important consideration when deciding whether or not to use iCloud Photos is that it is an all-or-none proposition on a given device unless the user chooses to use multiple photo libraries on macOS. With a single photo library, there is no option to sync only some photos while the remainder is stored only locally. For example, users can not opt to have only their iOS device photos synced to their Mac via iCloud Photos but not have their full library of photos in the Photos app for Mac synced to iCloud and the user's other devices unless they want to manage multiple libraries.
Photos are stored in iCloud Photos at their full resolutions and in their original formats. Common formats like HEIF, JPEG, RAW, PNG, GIF, TIFF, HEVC, and MP4 are all supported, as are special formats captured on iOS devices like slo-mo, time-lapse, and Live Photos.
Pricing
iCloud Photos taps into a user's iCloud account storage, which is also used for iCloud Drive document storage, device backups, and more. iCloud users receive 5 GB of storage for free, but users who wish to back up their devices to iCloud frequently find they need more than that, and iCloud Photo Library will only increase the need for additional storage.
Apple offers several paid storage tiers for iCloud, priced on a monthly basis and ranging from 50 GB to 2 TB. The lowest paid plan at 50 GB costs $0.99/month in the U.S., with Apple also offering a 200 GB plan for $2.99/month and a 2 TB plan for $9.99/month. Even the high-end 2 TB plan may not be enough for some users who have a lot of photos, requiring them to either archive some photos outside of the service or simply opt to not use iCloud Photos at all.
If you fill up your iCloud storage allotment, new photos and videos will no longer be uploaded to iCloud, and libraries will no longer be synced across devices. In order to restore iCloud Photos functionality, users will need to either upgrade to a larger storage plan or reduce storage usage by manually deleting certain photos or other files from iCloud.
Turning Off iCloud Photos
So what if you've turned on iCloud Photos and later decide you don't want to use it anymore, either for a specific device or across all devices? On a specific device, iCloud Photos can be disabled the same way it was turned on, through the iCloud portion of the Settings app on iOS device or System Preferences or Photos preferences on a Mac. If you are currently storing optimized versions of your photos, your system will give you the opportunity to download the full-resolution photos from iCloud, at which point you will have a complete local photo library on your device.
If you prefer to turn off iCloud Photos entirely, you can head to the Manage Storage section of iCloud settings either in the Settings app on an iOS device or System Preferences on a Mac. In that section, you can choose to Disable and Delete iCloud Photo Library, after which point you will have 30 days to download your library to at least one device before it is removed entirely.
Mac Photos Won T Quit Because Opening A Library Video
Wrap-up
iCloud Photos represents one of Apple's key efforts to streamline the experience of using multiple devices, many of which have been bundled under the 'Continuity' umbrella. Many of these Continuity features tap into iCloud as a method for linking various devices, and iCloud Photos takes that one step further to ensure the users' photos are available regardless of which device they are currently on.
So you just got your brand new iPhone 4 or 4S, or perhaps you’ve already owned yours for quite a while. You have your favorite apps downloaded to it and tap on one to use it. Suddenly, there is a blink and then you are back on your Home screen. You tap on the app again but it doesn’t open and in fact it keeps crashing again and again.
Now, while this kind of problem is not unheard of, it is quite rare. Yet it is very real. Just recently for example, Sparrow for iOS kept crashing after showing its start screen the moment I tried to open it.
On some occasions, some iPhone, iPad or iPod Touch users might suffer from their apps crashing out of a sudden for no apparent reason. It has happened to me a couple of times as well, and while it is definitely frustrating, there are ways to solve it.
What I found through the web and through my own experience is that there is not one, but actually two causes for this strange phenomenon, each with its own unique solution.
Let’s take a look at what is behind each of these uncommon app crashes and at the ways to solve them.
Forgotten Login Information
The first of the causes for sudden app crashes on the iPhone is an error of iOS, where it seems to “forget” your iTunes password. Because of that, whenever you try to open an app, iOS fails to validate your iTunes password to ensure that you are actually entitled to run the app (due to the personal and sensitive information that the app might contain), causing it to crash upon opening.
To solve this, you can try any (or both) of the methods below:
Method 1
Open the App Store on your iPhone and tap on Featured at the bottom left of the screen. Then scroll all the way down until you see your Apple ID. Tap on it and choose Sign Out.
After you have signed out, tap on Sign in and sign back in to your Apple account. Once you do, retry opening the app and it should open just fine.
Method 2
Alternatively, go to the App Store on your iPhone, search for any new free app and download it. This will make iOS prompt you for your password. Once you enter it and iOS accepts it, retry opening the faulty app and it should work without problems.
Corrupt App Data
The second cause for sudden app crashes carries more concrete proof and has to do with Apple distributing corrupt binaries of certain apps through the App Store.
A case of this was heavily recorded by iOS developer Marco Arment, creator of Instapaper, when one of his app updates caused Instapaper to crash upon opening. Many labeled the issue as an isolated occurrence. However, I experienced this issue with both the Numbers and the Sparrow apps both months before and months after the case mentioned happened.
In this case the solution is more straightforward: Just delete the app and re-download it. Apple is constantly updating and changing the binaries it distributes. What is even more, app binaries seem to be sometimes different per region, which explains some users being able to open the app normally while other face sudden crashes.
Once you re-download the app, try it again. If the app keeps crashing, then wait a few hours or days and try again. The new copy of your app should then open and work without a hitch.
Last Resource: Install a Previous Version of The App Via iTools
I tried this one myself since Sparrow for iOS stopped working for me after its latest update and none of the methods above seemed to work. Thankfully, I had a backup of the the previous version of Sparrow’s .IPA file which helped me solve my problem.
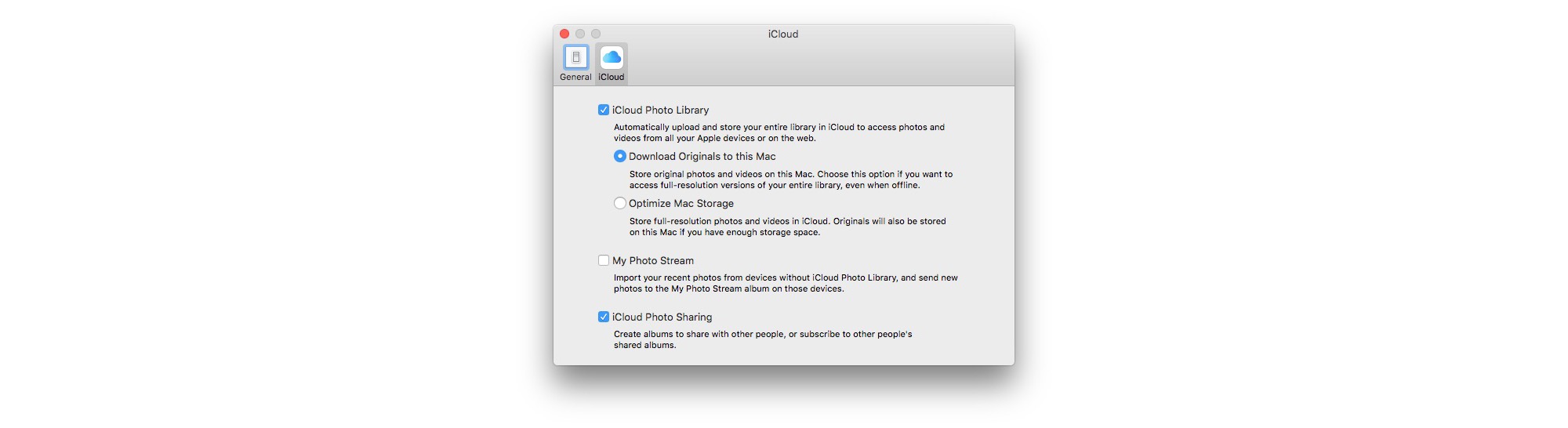 Important note: Don’t forget that in order to use this method you will need a copy of the .IPA file of the latest working version of the app you want to reinstall.
Important note: Don’t forget that in order to use this method you will need a copy of the .IPA file of the latest working version of the app you want to reinstall.
Once you have your .IPA file with you, transfer it to your iOS device using the iTools application and follow the process outlined in the tutorial below.
Use iTools To Transfer Apps To Your iPhone Without Using iTunes
The process is not elegant (installing an older version of an app will cause your iPhone to always display an update badge on the App Store icon), but it works like a charm if all else fails.
And there you go. Four different ways to ensure that the app that you love some much to use keeps working for you.
Also See#appstore #ipadDid You Know
The iPhone XS Max run graphics 50 percent faster than the older iPhone X.