Mac Photos Library Was Not Created Completely
- Mac Photos Library Was Not Created Completely Lyrics
- Mac Photos Library Was Not Created Completely Download
- Mac Photos Library Was Not Created Completely Lyrics
- Mac Photos Library Was Not Created Completely Free
- Mac Photos Library Was Not Created Completely In Excel
- Mac Photos Library Was Not Created Completely In One
Deleting photos from Mac is easy, but there are some confusions. For example, does deleting photos in Photos or iPhoto removes the photos from hard drive space on Mac? Is there a convenient way to delete photos to release disk space on Mac?
- Dec 14, 2017 Does your Mac's Photos library need some organization? Here are David's favorite tricks to organize your pictures. A lot of people put off organizing their Mac's photos library.
- Apr 22, 2015 How to use multiple photo libraries with Photos for Mac. Photos for Mac lets you work with multiple libraries. Learn how to choose a default library, open another library, and merge multiple.
May 07, 2015 A window will pop up with a number, which in my Mac’s case was over 236GB between a number of different photo libraries — Apple’s Photo Booth, Aperture, iPhoto, and Photos, just to name a. Jan 13, 2020 Access all of your photos from anywhere. ICloud Photos automatically keeps all your photos in iCloud, so you can access them on your iPhone, iPad, iPod touch, Apple TV, Mac, iCloud.com, or on a PC. When you edit and organize images in the Photos app, your changes are kept up to date and visible everywhere.
This post will explain everything you want to know about deleting photos on Mac and introduce a convenient way to clean up Mac hard drive to release sapce - FonePaw MacMaster, which can delete photos cache, duplicate photos, photos or videos of large size and more to free up Mac space.
How to Delete Photos from Photos/iPhoto on Mac
Apple discontinued iPhoto for Mac OS X since 2014. Most users have migrated from iPhoto to Photos app. After importing your photos into the Photos app, don't forget to delete the old iPhoto library to regain your storage space.
Freeing up space in photo library mac. Some stuff gets used often, other stuff sits in a box and gets forgotten about. Eventually, though, the clutter becomes too much and you have to start getting rid of things.
Deleting photos from Photos on Mac is similar to deleting them from iPhoto. Since there are more users using Photos app on macOS, here is how to delete photos from Photos on Mac.
Delete photo(s) on Mac
Mac Photos Library Was Not Created Completely Lyrics
Step 1 Open Photos.
Step 2 Select the photo(s) you want to delete. To delete multiple photos, press Shift and select the photos.
Step 3 To delete the selected pictures/videos, press the Delete button on the keyboard or right click Select XX Photos.
Step 4 Click Delete to confirm the deletion.
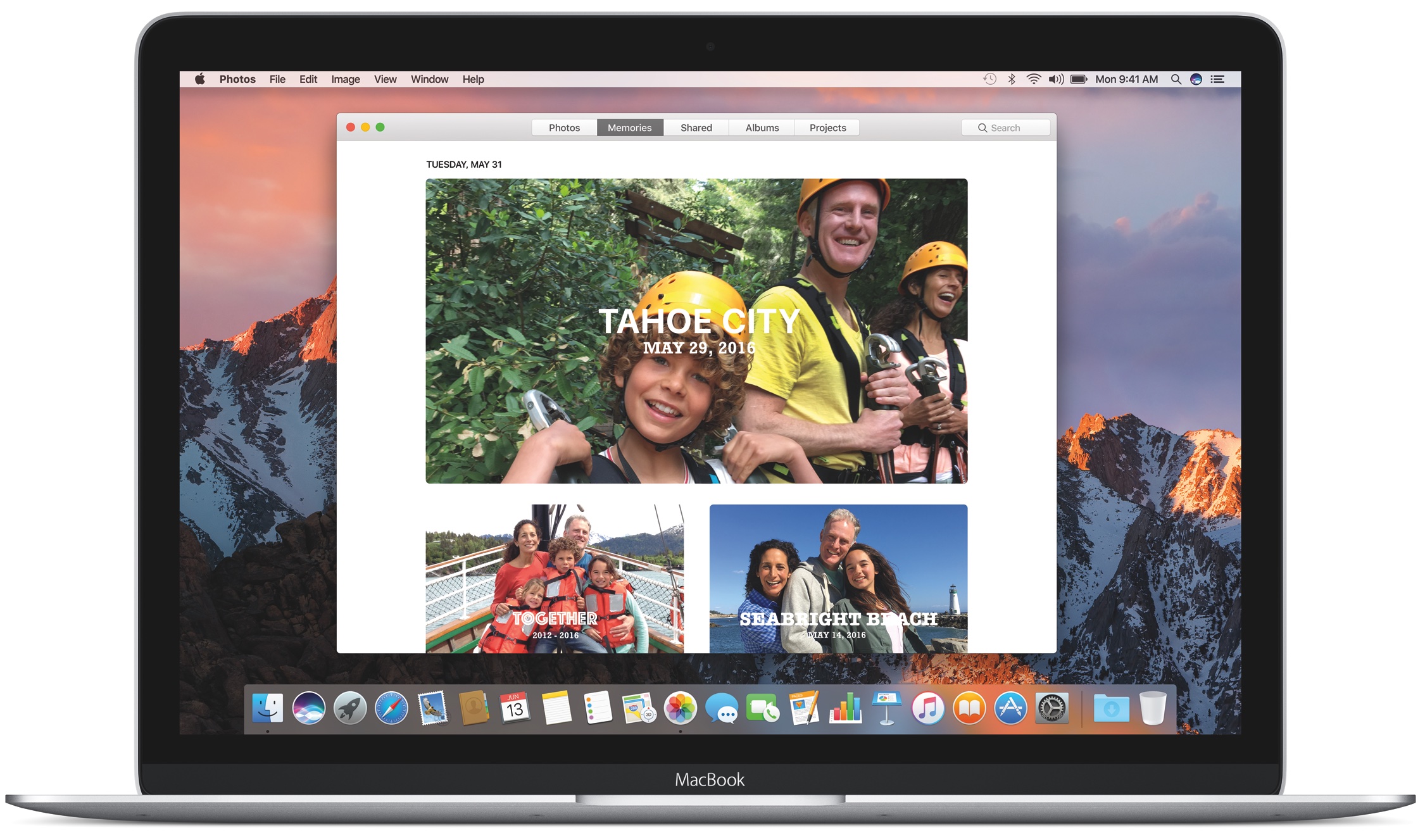 Apr 01, 2020 Designate a System Photo Library in Photos If you have multiple photo libraries on your Mac, you can choose one to be the System Photo Library. The System Photo Library is the only library that can be used with iCloud Photos, Shared Albums, and My Photo Stream.
Apr 01, 2020 Designate a System Photo Library in Photos If you have multiple photo libraries on your Mac, you can choose one to be the System Photo Library. The System Photo Library is the only library that can be used with iCloud Photos, Shared Albums, and My Photo Stream.
Note: Select photos and press Command + Delete. This will enable macOS to directly delete the photos without asking for your confirmation.
Another point to note is that deleting photos or videos from Albums doesn't necessarily mean that the photos are deleted from Photos library or the Mac hard drive. When you select a image in a album and press Delete button, the photo is merely removed from the album but still remain in the Photos library. To delete a photo from both the album and the Photos library, use Command + Delete or the Delete option in the right-click menu.
Permanently delete photos on Mac
Photos for macOS has Recently Deleted library to save the deleted photos for 30 days before the photos are permanently deleted. This is thoughtful and allows you to undelete the deleted photos if you are regret. But if you need to regain the free disk space from the deleted photos right away, you don't want to wait 30 days. Here is how to permanently delete photos on Photos from Mac.
Step 1 On Photos, go to Recently Deleted.
Step 2 Tick the photos you want to delete for good.
Step 3 Click Delete XX Items.
Delete Photos library on Mac
When MacBook Air/Pro is having low disk space, some users choose to delete the Photos library to reclaim disk space. If the photos are important to you, make sure you have uploaded the photos to iCloud Photos Library or saved them in a external hard drive before cleaning up the entire library. To delete Photos library on Mac:
Step 1 Go to Finder.
Step 2 Open your system disk > Users > Pictures.
Step 3 Drag the Photos Library you want to delete to the Trash.
Step 4 Empty the Trash.
Some users reported after deleting the Photos library, there is no significant change in the storage when checking About this Mac. If this happen to you, too, don't worry. It takes time for the macOS to delete the entire Photos library. Give it some time and check the storage later. You'll see the free space is regained.
How to Delete Photos from Mac Hard Drive
Deleting pictures from Photos only remove the pictures in the Masters folder of Photos Library. There are more pictures in the disk drive that are not imported into Photos. To delete photos from Mac, you can go through all the folders that have images and videos and delete those that you don't need. Or you can use FonePaw MacMaster, which can detect duplicate images and large photos/videos on Mac to free up your disk space. If you need more free space, MacMaster can also clean system junks such as cache, logs, mail attchments, app data, etc. to give you more free space.
Mac Photos Library Was Not Created Completely Download
Remove duplicate photos on Mac
Step 1 Run MacMaster.
Step 2 Select Similar Image Finder.
Step 3 Select a location to search for duplicate photos. To delete duplicate photos in the whole hard drive, select your system drive.
Step 4 Click Scan. After scanning, select all the duplicated photos you want to delete and click Clean.
Step 5 The photos will be deleted from the disk.
Delete photos/videos of large size
One of the most effective way to free up space on Mac is to delete photos or videos that are large in size. MacMaster can help you with that.
Step 1 Click Large & Old Files.
Mac Photos Library Was Not Created Completely Lyrics
Step 2 Click Scan.
Mac Photos Library Was Not Created Completely Free
Step 3 All the large files on your Mac, including photos and videos will be found.
Step 4 Select those you don't need and click Clean to remove them.
Clean photo cache of Photos/iPhoto Library
Photos or iPhoto library create caches over time. You can delete the photo cache with MacMaster.
Step 1 Open MacMaster.
Step 2 Click Photo Cache > Scan.
Step 3 Select all items and click Clean.
That's how to delete photos on Mac. If you have any question, let us know in the comments.
- Hot Articles
- My Mac Running Slow, Here is Why and How
- How to Clean My Mac Hard Drive
- How Do I Delete Google Chrome from My Mac
- [Solved] Cannot Empty the Trash on Mac
- Startup Disk Full on MacBook Pro/Air, How to Clean Startup Disk
- Uninstall Office (2011/2016) for Mac Completely
- Mac System Storage Is Huge, How to Clear System Storage on Mac
- How to Erase MacBook, MacBook Pro/Air, iMac
- How to Delete Movies from Mac to Free Up Space
Your Photos library holds all your photos, albums, slideshows, and print projects. If your library is large, and you want to free up storage space on your Mac, turn on iCloud Photo Library and use Optimize Mac Storage, or move your library to an external drive.
Before you start, be sure to back up your library.
Prepare your drive
You can store your library on an external storage device, such as a USB or Thunderbolt drive formatted as APFS or Mac OS Extended (Journaled).1 Find out how to check the format of your external storage device.
To prevent data loss, Apple doesn't recommend storing photo libraries on external storage devices like SD cards and USB flash drives, or drives that are shared on a network.
Move your Photos library to an external storage device
- Quit Photos.
- In the Finder, go to the external drive where you want to store your library.
- In another Finder window, find your library. The default location is Users > [username] > Pictures, and it's named Photos Library.
- Drag your library to its new location on the external drive. If you see an error, select your external drive's icon in the Finder, then choose File > Get Info. If the information under Sharing & Permissions isn't visible, click , then make sure the 'Ignore ownership on this volume' checkbox is selected. If it's not selected, click to unlock it, enter an administrator name and password, then select the checkbox.2
- After the move is finished, double-click Photos Library in its new location to open it.
- If you use iCloud Photo Library, designate this library as the System Photo Library.
Delete original library to save space
After you open your library from its new location and make sure that it works as expected, you can delete the library from its original location.
In a Finder window, go back to your Pictures folder (or whichever folder you copied your library from) and move Photos Library to the trash. Then choose Finder > Empty Trash to delete the library and reclaim disk space.
Mac Photos Library Was Not Created Completely In Excel
Open another Photos library
Mac Photos Library Was Not Created Completely In One
If you have multiple libraries, here's how to open a different one:
- Quit Photos.
- Press and hold the Option key while you open Photos.
- Select the library that you want to open, then click Choose Library.
Photos uses this library until you open a different one.
Learn more
If you have a permissions issue with your library, you might be able to resolve the issue by using the Photos library repair tool.
1. You can't move your library to a disk that's used for Time Machine backups.
2. If the volume isn't formatted APFS or Mac OS Extended (Journaled), or has been used for Time Machine backups but hasn't been erased, this checkbox will either not be present, or won't be selectable after unlocking. Erase and reformat the drive for this option to be available.