Move Itunes Library Over Ad Hoc Mac Network
Do you have troubles when you want to move iTunes library from Mac to PC? Ever think there would be a more efficient way of doing just that? Well, a lot of Mac users may have trouble to move their iTunes library from mac to windows. But don't worry, here is how you can get the job done quickly.
- Move Itunes Library Over Ad Hoc Mac Network Card
- Ad-hoc Definition Dictionary
- Move Itunes Library Over Ad Hoc Mac Network Password
Move iTunes Library from Mac to PC with iMyFone TunesMate
Use iPhone to Move iTunes Library to New Computer. The easiest and most practical way to transfer iTunes library to new computer is using a professional transfer tool for iTunes - iMyFone TunesMate.This transfer tool attempts to move music, movies, TV shows, playlists, podcasts, etc. In your iTunes library with an iPhone/iPad/iPod as the temporary storage. Feb 22, 2017 Thus, instead of having to delete any of the old songs, you might simply move your iTunes library to the new Mac that you will be using. Quick Fix: How to Move iTunes Library from Mac to Mac. No matter the reason, you can follow any of the following methods to easily transfer your iTunes library from an old Mac to a new Mac. How to move your iTunes Library to another location Running out of space on your Mac? Here's how to move your Mac's iTunes library to another location, whether it's another computer or an external. Can these devices all participate in Home Sharing from iTunes (on Windows) in an ad-hoc wifi network? I have a test here with my iPhone 4s connected to an ad-hoc wifi network from my Windows machine (only several feet away from computer, certainly within the ad-hoc 30 ft. Radius recommendation). Jan 26, 2016 Moving Your iTunes Library to a New Mac. How do I move my iTunes library and photos to a new computer, and is there a way to still burn music discs for the car? You can link them over the. Jul 28, 2017 Relocating an iTunes Library. My huge iTunes library, which is scattered all over. Instead of paying for cloud storage, I would like to move all the multimedia files to an external drive so I.
iMyFone TunesMate is a complementary app for your apple device that will allow you to freely transfer your media files between your Mac and Windows PC. It allows a lot of advanced features, such as:
Other Features
- Two-way transfer, transfer files from iPhone to iTunes/computer, or sync files from iTunes/computer to iPhone.
- Transfer media files directly, directly add files from computer to iPhone, without ever opening iTunes.
- In-build support for all media file types, which include music, videos, photos, playlists, podcasts, audiobooks, etc.
- Rebuild previously corrupted or damaged iTunes libraries from your iDevice.
How to Move iTunes Library from Mac to Windows
Step 1: Download and install iMyFone TunesMate on both PC and Mac.
Step 2: Plug in your iOS device such as an iPhone or an iPad and launch the application at your Mac. How to transfer itunes music library to new mac.
Also, unless you know how to network a PC and Mac together, you will need a Portable Hard Drive to make this happen. I used an 80GB Iomega drive that I’ve had forever you can get these very cheaply now. Here’s how to move your iTunes library from your Mac to your PC. STEP ONE: Open iTunes on your Mac. Go to iTunes Preferences.
Step 3: Click on the Transfer iTunes Media to iDevice option on the home screen.
Step 4: Select the media type you want to transfer; what this does is it transfer the media library to your iDevice that can be transferred.
Step 5: After completion, unplug device and plug into the windows PC and turn on iMyFone TunesMate to start the transferring process from there.
Step 6: Click on the Transfer iDevice Media to iTunes option on the home screen, a popup will appear that will ask you to choose the items you want to transfer; afterwards click start.
Move iTunes Library from Mac to PC with iTunes
If you want to move your iTunes Library from a Mac to a PC so you can use the in-built and inherent iTunes features, then here’s the perfect guide for you.
Note
While this method is slightly slower than the former, it is still effective. You will need storage device such as a USB or an external hard drive in order to keep your contents in one place during the transferring process.
How to Move iTunes Library from Mac to Windows with iTunes
Step 1: Backup your iTunes library to an external hard drive or a USB at your Mac.
Step 2: Click on your desktop to make certain you’re in the Finder.
Step 3: From the top of the computer screen choose finder and go to preferences when you reach the window.
Step 4: Make sure that your external disks and hard disks are selected, this is a confirmation the process will be smooth.
Step 5: Plug in that USB/ external hard drive onto your new computer system which is the Windows PC.
Step 6: Locate the external hard drive / USB on your new computer by clicking on My Computer or Computer.
Step 7: Open the drive by double clicking, make sure it’s connected properly if you cannot see it.
Step 8: Transfer the contents to the My Music folder on your Windows PC; the transfer may take some time depending on the content it has.
Step 9: Open iTunes and you will have your old content transferred from the Mac to your PC through the external hard drive method.
Before moving iTunes library from Mac to PC:
- Remember to deauthorize your old computer after transferring your library, if you’re planning on giving it away or selling it
- If you have used iTunes on your older computer, back it up on your apple device and backup your device on your new computer.
- You can also manually transfer backups from your old computer
You can transfer any type of file you had that includes things like music, videos, playlists, photos, podcasts, tv shows, and more.
You may also like:
You can also read this guide in Français.
iTunes library contains your loved music, movies, TV shows, playlists, etc. Moving your iTunes library is an important step when you’re setting everything up on your new computer. But how do you move iTunes library to a new computer? It is not always easy for every user to help users move the entire iTunes library to with ease.
- Part 1: Use iPhone to Move iTunes Library to New Computer
- Part 2: Tips to Move iTunes Library to New Computer
Use iPhone to Move iTunes Library to New Computer
The easiest and most practical way to transfer iTunes library to new computer is using a professional transfer tool for iTunes - iMyFone TunesMate. This transfer tool attempts to move music, movies, TV shows, playlists, podcasts, etc. in your iTunes library with an iPhone/iPad/iPod as the temporary storage. All the media files on your iTunes library can be moved to the new computer.
Pros:
- The entire iTunes library can be removed to new computer without any data loss.
- When moving iTunes library to new computer, the iTunes library on old computer won’t be affected.
- Win thousands of loyal users every year and receive lots of positive reviews
How to transfer iTunes library to new computer?
iMyFone TunesMate offers you the free trial to experience its full features. Just follow below to have a shot.
Step 1: Download iMyFone TunesMate. Install it on your old computer. Plug your iPhone into your old PC / Mac, then open TunesMate.
Step 2: Click on “Transfer iTunes Media to iDevice”. The entire library of your iTunes will be checked there. Hit “Transfer” to continue.
This will transfer your iTunes library to iPhone from your old computer, then you need to transfer from your iPhone to your new computer:
Step 3: Install iTunes and TunesMate on your new computer if you haven’t already.
Step 4: Plug your iOS device into your new computer and launch TunesMate on your new computer.
Step 5: Click on “Transfer iDevice Media to iTunes.” All the media categories on your iPhone will be checked there. You can uncheck some. Hit “Start” to begin.
Now you have successfully copied iTunes library to new computer. You can open the iTunes on new computer to check.
TunesMate has other great features. For example, you can transfer just about any kind of file you want to and from your iOS devices. You can transfer files that were both purchased and unpurchased, and it also allows you to manage your device files by deleting superfluous files and previewing before you transfer.
Tips to Move iTunes Library to New Computer
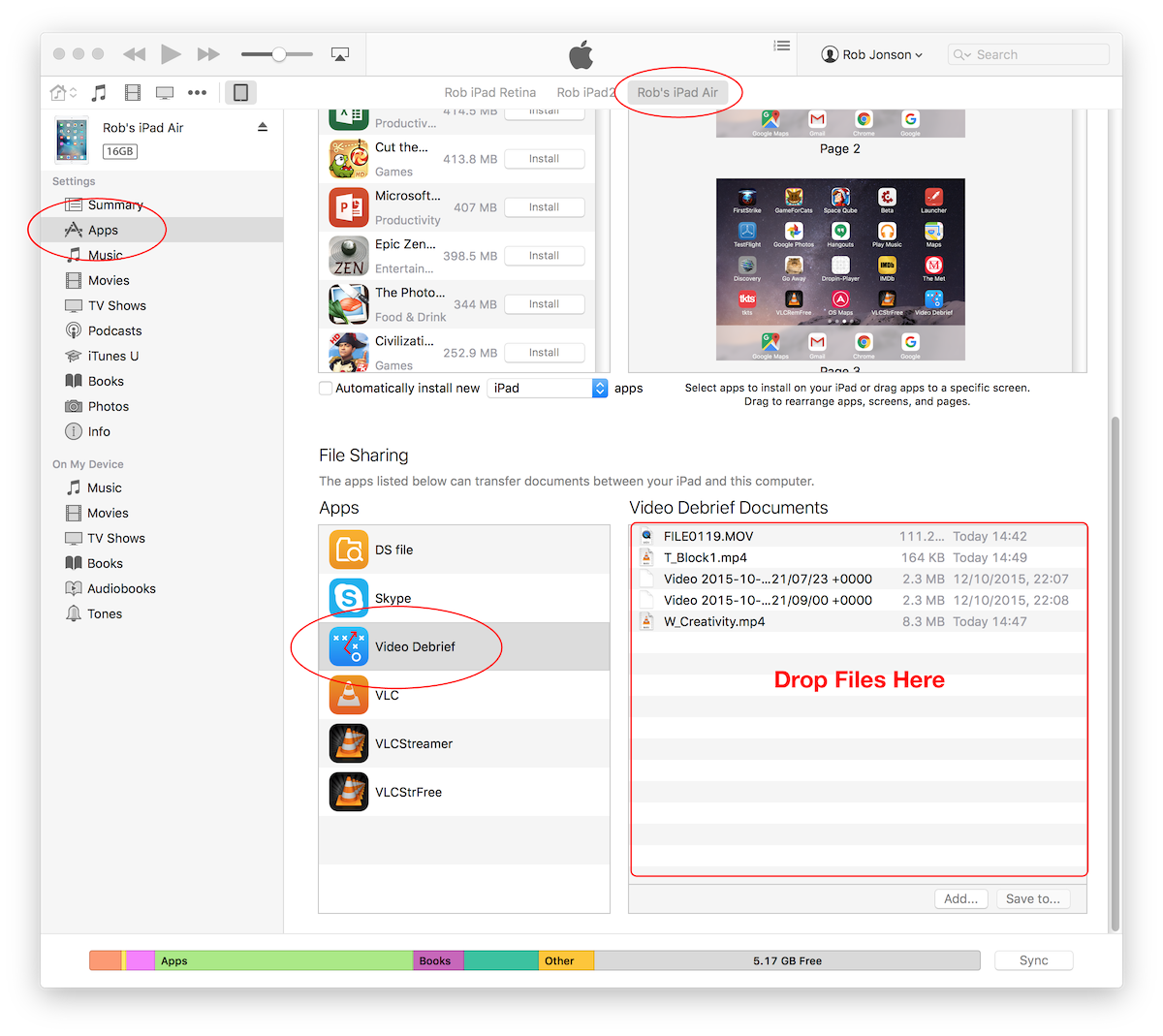
01 Using an External Drive
Using an external drive to transfer iTunes library to new computer is another way that can be considered, though it’s not recommended.
Step 1: Close iTunes on your old computer.
Step 2: Connect an external drive, like a USB stick, into the old computer.
Step 3: Look for the folder where your library backup is.
- Mac: Go to “Finder” and then “Go > Home” from the menu bar. Double click on “Music” folder.
- Windows: Go to “UsersusernameMy MusiciTunes”.
Step 4: Copy and paste this iTunes folder to the external drive.
Step 5: After that, connect the external drive to your new computer and open it.
Step 6: Simply drag the iTunes folder from external drive to the Music folder (Mac) or “My Music” folder (Win) on new computer. to your new My Music folder. (Make sure that you’ve installed the latest version of iTunes first, though.)
Step 7: Open iTunes. iTunes will ask you to pick your library, so hit “Choose Library” on the dialog box.
Step 8: Look for the library that you just added by browsing for it.
There are a few limitations to this method, though:
- Existing iTunes data on the new computer will be lost.
- If some contents on your iTunes library are not in the same iTunes folder, you will lose media files or settings on your new computer.
- The backup of iPhone/iPad/iPod was not included.
02 Using Home Sharing
Finally, home sharing is another way to move iTunes library to new computer, though it has more restrictions.
Restrictions:
Move Itunes Library Over Ad Hoc Mac Network Card
- You two computers should be in the same home network (wired or wireless).
- Your iTunes on two computers should be signed in the same iTunes account.
- This only allows the new computer to access the iTunes library on your old computer, so you need to keep the old computer open and its iTunes running. Or you cannot assess the old library on new computer.
- Make sure that both old and new computers have the latest version of iTunes.
Step 1: Launch iTunes on your old computer, and then go to File, then Home Sharing and then “Turn on Home Sharing.”
Step 2: It will ask for your Apple ID and password. Put it in, then click “Create Home Share.'
Step 3: On your new computer, hit “Account > Authorizations > Authorize This Computer” and enter the same Apple ID and password.
Step 4: Select the “Home Sharing” in the left sidebar. You will see all of your iTunes library from your old computer.
Step 5: Select contents that you want to move and click the “Import” button. Or you can click on “Edit > Select All” and click “Import” button. Then the contents will be moved to new computer.
However, sometimes it will be unable to turn on home sharing, or iTunes home sharing not working for random reasons.
Final Thought
Using iMyFone TunesMate may be the best way to move iTunes library to new computer, compared to using external drive and home sharing. It doesn’t have restrictions to make it.
- Your old and new computers can be in different network.
- You can have different Apple ID on your old and new computers.
- You won’t lose any data in iTunes library of old computer.
- You can select to move the entire iTunes library or part of it to new computer.
iMyFone TunesMate offers a free trial, you can download and figure it out.Of course, apart from transferring iTunes library to new computer, you have more options to manage/transfer iPhone/iTunes media library.
Ad-hoc Definition Dictionary
- Transfers music, videos, and photos, as well as almost any kind of file to iPhone.
- Enrich iTunes library from different iPhones/iPads/iPods.
- Automatically converts files to iOS format when transferring to iOS device.
- An iPhone can be synced to different computers without erasing.
- You can easily manage your iPhone media in bulk, like adding new contents, deleting unwanted music/videos/photos, backing up data and restoring backup, etc.
Move Itunes Library Over Ad Hoc Mac Network Password
If you want more control over your device, definitely use TunesMate.