Mac Photo Library Files
- 1. Mac Files Tips
- 2. Mac Software
- 3. Mac Storage Tips
- 4. Mac Troubleshooting
- 5. Mac OS
People love taking pictures. That's one of the reasons camera phones becomes standard feature. That is also why photo management feature is crucial for any personal computer. And if you are a Mac user, one of the most popular photo management apps is iPhoto.
Jul 12, 2017 To move our Photos Library, we drag it to its new location, double-click it, and the Photos app will now point to it. So, that was pretty easy. We’ll next show you how to create a completely new System Photo Library. Creating a New System Photo Library. There are any number of reasons you might want to create a new system library in Photos. Feb 23, 2017.
But sometimes you need to move your iPhoto library. One of the reasons is because photos and videos can quickly fill out your hard drive. So it might be a good idea to store them on the dedicated external drive. Another possible reason is when you want to switch to a more recent Mac version.
How do you move your iPhoto library to another location?
Back Up Your iPhoto Library
Before doing anything to your library, it's better to back it up. If anything happens, you won't lose any of your precious memory. Routine backups also protect you from image files become corrupted or are unintentionally erased from your hard disk.
You can set up an external hard drive and use it with the Time Machine application to back up your photos. The app will automatically make regular backups of your computer, including your entire photo library. Just make sure that you quit iPhoto periodically before backing up or the Time Machine can't do a full backup of your library.
Create a New iPhoto Library Or Switch Between Libraries
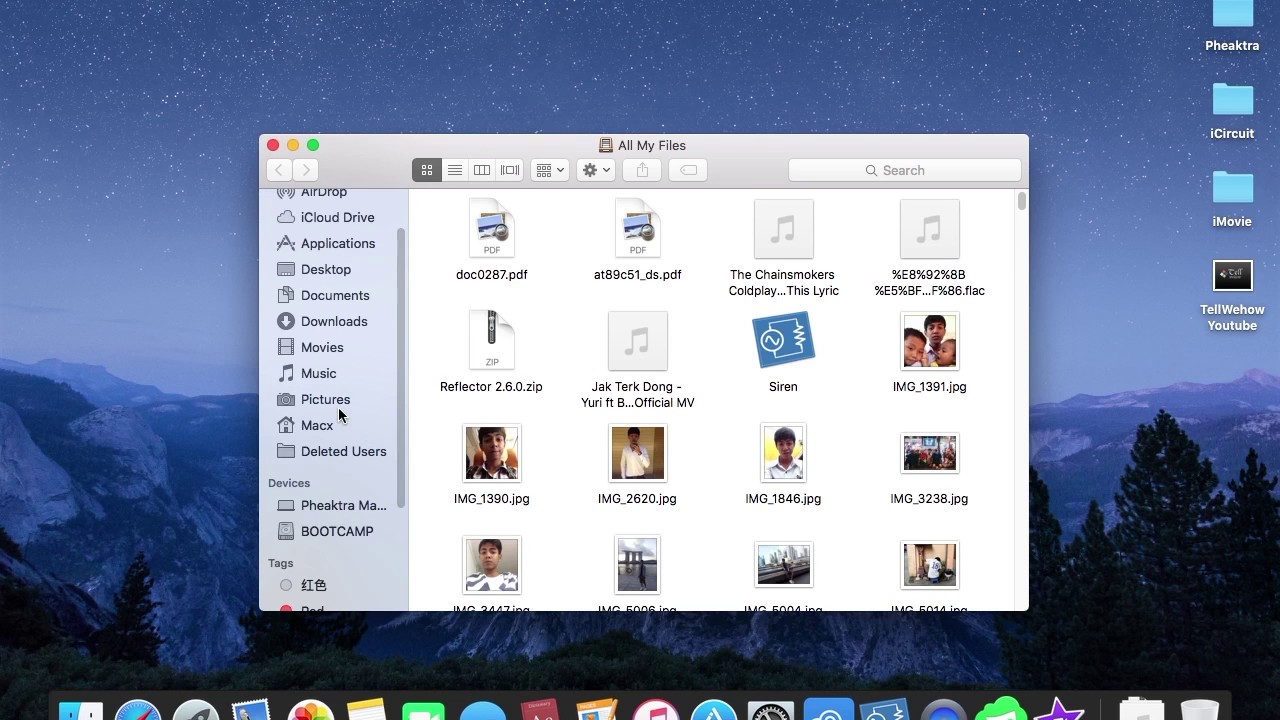
One way that you can use to move your iPhoto library is to create multiple libraries. The advantages of taking this path are you can better organize your photos, albums, slideshows, projects (such as books, cards, and calendars), and then switch between the libraries.
For example, you could keep separate libraries for your personal photos and your work photos. Or, if you have a child who takes photos, you can keep his or her photos in a separate library.
The caveat is that you can only modify items (such as albums) or edit photos in one library at a time.
Here are the steps to create a new iPhoto library:
- Quit iPhoto. Hold down the Option key as you open iPhoto.
In the window that appears, click Create New. Type a name and choose a location to store the new photo library. Click Save.
To switch between photo libraries:
- Quit iPhoto. Hold down the Option key as you open iPhoto.
Select the library you want to switch to. Click Choose.
If you want to move photos from one library to another, use this steps:
- Export the photos from the active library. This action doesn't delete the photos from the library.
- Switch to the library you want to add them to.
- Import the photos into the new library.
Move Your iPhoto Library to a New Location/Mac
Even though you can use the multiple libraries tricks to move your photos to a different location, you can also move it by using a simple drag and drop.
- First, quit iPhoto. In the Finder, choose your home folder (it's usually named after you).
- Open the Pictures folder (in the home folder) to locate the iPhoto Library file.
For moving iPhoto library to a new location:
Drag the iPhoto Library file to a new location on your computer.
- But the process doesn't stop here. You have to tell iPhoto the new location of the library. Open iPhoto. When it can't find the library, it will ask you the location.
- In the window that appears, select the library you want, and then click Choose.
For copying iPhoto library to a new Mac:
- Connect your external hard drive. When it displays on Finder, drag the iPhoto Library folder or package to external hard drive.
- Eject the hard drive from your old Mac and connect it to this new one.
- Now open iPhoto on the new computer. Hold down the Option key on the keyboard, and keep the Option key held down until you are prompted to create or choose an iPhoto library.
That's for how to move iPhoto library to a new location or a new Mac. If you unfortunately lost some important photos during the transfer, you can use Any Data Recovery for Mac. This app is a complete Mac data recovery solutions to recover all types of files from Mac's hard drive, including recovering photo on Mac, and also from other portable devices like USB flash drive, external hard drive, SD card, iPhone.
- Recover data deleted, formatted or lost on Mac;
- Restore files from hard drive and external storage devices;
- Recover data from failed/crashed/dead MacBook;
- Fully supported latest macOS 10.15 Catalina;
Mac Photos Library Size
Summary
Losing photos and Photos Library corrupting can really drive Mac users crazy. If you are facing such a problem, calm down and read this article. Follow methods on this page to repair your Photos Library and recover all lost photos with EaseUS data recovery software for Mac immediately.
Applies to all new macOS: 10.15 (Catalina), 10.14(Mojave), 10.13 (High Sierra), 10.12 and old Mac OS X like 10.11 (El Capitan), 10.9, etc.
The article provides full solutions to recover photos after Photos Library corruption and fix the corrupted Photos Library:
| Workable Solutions | Step-by-step Troubleshooting |
|---|---|
| Part 1. Recover lost photos after Photos Library corruption | Fix 1. Restore lost photos with EaseUS Mac data recovery software in three steps..Full steps |
| Part 2. Repair corrupted Photos Library | Step 1. Close Photo Library if it's opened. |
Photos Library corrupted, help me restore my photos, please.
'Hi there, can anyone of you tell me how to restore my lost photos on Mac? The Photos Library corrupted suddenly. All my photos stored in the Photos Library all disappeared. What can I do?
Please help me. And this is important for me to recover photos. Any solutions or suggestions are all welcomed.'
How many of you guys are facing Photos Library crash or corrupt problem and unable to restore photos? Here EaseUS software provides effective methods to prevent similar problems from happening again, follow to repair Photos Library and recover all photos on Mac immediately.
Tip: Back up photos in case of losing them
If you didn't lose photos, the best choice is to backup them first. When unexpected troubles happen to your photos, you'll still have the backups. Here we recommend you to use Time Machine to backup all important photos and other data on Mac:
Itunes library auto-update mac os x. 1. Click Time Machine and choose Set Up Time Machine.
2. Click Select Backup Disk or select locations (an external storage device is preferable) back up photos, and then click Use for Backup.
You can also copy photos and files one by one and paste to another storage device where you want to store the backups. Be patient and careful while copying and pasting.
Part 1. Recover lost photos after photos library corruption
If photos lost due to Photos application or Photos Library corruption, you have two ways to restore the lost photos: 1. Restore lost photos with Mac data recovery software; 2. Retrieve Photos Library with photos from Times Machine backup.
Method 1. Restore lost photos with EaseUS Mac data recovery software
If you didn't create a backup of Photos Library in the Time Machine, you'll need Mac data recovery software to help. We recommend you try EaseUS Data Recovery Wizard for Mac which supports to recover photos from corrupted Photo Library and even worse situations.
Step 1. Select the location where your valuable photos were lost and click Scan button.
Step 2. EaseUS Data Recovery Wizard for Mac will start immediately a quick scan as well as a deep scan on your selected disk volume. Meanwhile, the scanning results will be presented in the left pane.
Step 3. By Path and Type, you can quickly filter the photos you've lost earlier. Select the target files and click Recover Now button to get them back at once.
Method 2. Restore corrupted Photos Library with photos from Time Machine backup
If you've created a backup of Photos Library with Time Machine, follow the steps below to restore Photos Library and all lost photos:
1. Connect Time Machine backup drive.
2. Click Time Machine in the Dock and enter Time Machine
3. Find backups - your photos then click Restore to recover lost photos.
Part 2. Repair corrupted Photos Library
If the Photos behaves unexpectedly or Photos Library corrupts, follow next steps to start repairing Photos Library with Photos library repair tool:
Step 1. Close Photo Library if it's opened.
Step 2. Relaunch Photo Library by holding Command + Option key.
Step 3. Click 'Repair' when the 'Repair Library' dialog pops up and ask whether you'd like to repair the library.
You might be asked to enter your account and password to authorize the library repair. And the Repair tool will analyze the database of Photos Library, repair detected errors.
If your Photos library is automatically updated with iCloud Photos, the entire contents of the library will re-updates with iCloud when the repair process completes.

Bonus Tip: Create a new Photos Library
Mac Photo Library Files Online
The other alternative way to repair corrupted Photos Library is to create a new Photos Library on Mac. By doing so, you'll have your Photo Library back and reuse it to edit your photos again:
Mac Photo Library
Step 1. Hold the Option key and double-click the Photos icon in the Applications folder (or click the Photos icon in the Dock).
Step 2. In the Choose Library dialogue, click Create New.
Mac Photo Library Management
Step 3. Type a library name and choose a location to store the library. Click OK to confirm.