Mac Photos 3 Preferences Copy To Photos Library Importing
- Mac Photos 3 Preferences Copy To Photos Library Importing Free
- Mac Photos 3 Preferences Copy To Photos Library Importing Iphone
- Mac Photos 3 Preferences Copy To Photos Library Importing System
- Mac Photos 3 Preferences Copy To Photos Library Importing Pdf
How to transfer photos from iCloud to Mac? Here in this post, we introduce you four simple ways to transfer photos from iCloud to your Mac.
iCloud Data Tips & Issues
iCloud Data Management
Fix iCloud Problems
Store imported files outside the Photos library. In the Photos app on your Mac, choose Photos Preferences, then click General. Deselect the “Copy items to the Photos library” checkbox. Now, when you import photos or video, Photos leaves the files in their original location and accesses them as referenced files. Oct 16, 2019 Photos for Mac is only compatible with one primary library per Mac: This means that you can't combine multiple old iPhoto or Aperture libraries into one master library. As such, if you have multiple libraries on your machine, Photos will ask you to select which library you'd like to import when you first launch the app.
Dec 18, 2019 This wikiHow teaches you how to copy an iPhone's photos onto a Mac computer. You can do this by importing the photos through the Mac's built-in Photos.
AnyTrans for iOS – #1 iCloud Content Manager
This all-in-one iCloud content transfer could help you transfer photos from iCloud to Mac. Download it now and easily transfer photos from iCloud to iMac or MacBook.
We love taking photos with our iPhones and store them on Mac and iCloud for preservation. However, if our cherished photos on Mac are lost due to the wrong operation or system crash, how to get them back by exporting from iCloud?
When it comes to transferring photos from iCloud to Mac, normally, we have two choices – one is transferring photos from iCloud Photo Library to Mac, and the other is transferring photos from My Photo Stream to Mac. However, for most of us, we don’t clearly know what iCloud Photo Library or My Photo Stream is, and photos waiting to be transferred are iCloud Photo Library photos or My Photo Stream photos.
To decide which way to go, all you need to do is checking on your device with the following steps:
Go to Settings > iCloud > Photos > Check whether iCloud Photo Library is on.
If iCloud Photo Library is enabled, you can transfer photos from iCloud Photo Library to Mac, if it is off, you can transfer photos from My Photo Stream. No matter what kind of iCloud photos you want to transfer to Mac, here in this guide you can find what you want.
Also Read: Differences Between My Photo Stream and iCloud Photo Library >
Part 1. Transfer Photos from iCloud Photo Library to Mac
Photo Library uploads all photos to iCloud and keeps them up to date across devices and you also can get access to them through iCloud.com. To transfer photos from the iCloud Photo Library to Mac, please refer to the two methods below.
Method 1. Transfer Photos from iCloud Photo Library to Mac Through iCloud Preference Panel
Step 1. Go to iCloud Preference Panel > Click Options next to Photos.
Transfer Photos from iCloud Photo Library to Mac Through iCloud Preference Panel – Step 1
Step 2. Choose Photo Library > Click Done.
Transfer Photos from iCloud Photo Library to Mac Through iCloud Preference Panel – Step 2
Method 2. Transfer Photos from iCloud to Mac with AnyTrans
Though convenient transferring photos from iCloud to Mac by enabling Photo Library is, this method does have its limitations. What if we just want to save some instead of all iCloud photos to your iMac/MacBook? There, AnyTrans is needed.
AnyTrans is specialized in managing iCloud data. AnyTrans supports transferring iCloud contents to Mac or PC and it is easy to transfer photos from iCloud to Mac with AnyTrans. Second, to that, AnyTrans could also help you delete and edit iCloud contents, like contacts, notes. Last but not least, AnyTrans even allows you to sync iCloud contents to another iCloud account. Here are steps to transfer photos from Photo Library to Mac with AnyTrans.
Step 1. Free Download AnyTrans and launch it on Mac > Click iCloud icon and login an iCloud account.
Transfer Photos from iCloud Photo Library to Mac with AnyTrans – Step 1
Step 2. iCloud Category Management > Photos.
Transfer Photos from iCloud Photo Library to Mac with AnyTrans – Step 2
Step 3. Hold Command key and choose pictures you want to backup > Click Download.
Transfer Photos from iCloud Photo Library to Mac with AnyTrans – Step 3
Part 2. Transfer Photos from My Photo Stream to Mac
My Photo Stream uploads and imports photos automatically to all devices, but only photos were taken recent 3 months, 1000 maximum. Here are two methods for transferring photos from My Photo Stream to your iMac or MacBook.
Method 1. Transfer Photos from My Photo Stream to Mac by Setting Up iPhoto
Step 1. Click iPhoto > log in iCloud Account.
Step 2. Click iPhoto on the upper left corner > Choose Preferences.
Transfer Photos from My Photo Stream to Mac via iPhoto – Step 2
Step 3. Choose iCloud > Check the box of My Photo Stream.
Transfer Photos from My Photo Stream to Mac via iPhoto – Step 3
Method 2. Transfer Photos from My Photo Stream to Mac with AnyTrans
Step 1. Download AnyTrans and connect your iPhone to computer.
Step 2. Click Device icon, choose Photos and click Photo Stream.
Transfer Photos from My Photo Stream to Mac with AnyTrans – Step 2
Step 3. Hold Command key and choose photos you want to transfer, then click the To PC tab.
Mac Photos 3 Preferences Copy To Photos Library Importing Free
The Bottom Line
AnyTrans also does a good job of managing data on your iDevices and iTunes. Know more about AnyTrans. For any problems, please let us know via e-mail.
Product-related questions? Contact Our Support Team to Get Quick Solution >
When it comes to transferring photos from iPhone to computers, people will think of different methods for Windows computers and Mac computers. And when it comes to transferring photos from iPhone to Mac computers, they will have several options because the iOS devices and Mac computers can get connected easier than Windows computers. This post will introduce you how to transfer photos from iPhone to Mac with seven methods.
Method 1. Using AirDrop
AirDrop is somewhat like Bluetooth on Android devices, and it allows iOS users to share files with Mac computers. With AirDrop, people can easily transfer photos from iPhone to Mac. People need to start Bluetooth and Wi-Fi on their iPhone, and also turn on Bluetooth on their Mac computers, then turn on AirDrop on iPhone and Mac computer, now iPhone users should be able to connect iPhone with their Mac computer. After that, people can share photos from iPhone to Mac computer. Please note that you should keep Block All Incoming Connections unchecked on your Mac, and you can find that in System Preferences > General > Security & Privacy > Firewall > Firewall Options.
Method 2. Using iPhone Transfer Software
iPhone transfer software for Mac computers can be used for transferring photos from iPhone to Mac. Among all the iPhone transfer programs, Leawo iTransfer is regarded as one of the best. This software is used for transferring files among iOS devices, iTunes and Mac computers, and it enables users to transfer various kinds of files without using iTunes. The following guidance will show you how to transfer photos from iPhone to Mac, and you can free download the software to have a try.
Step 1. Run Leawo iTransfer and connect iPhone to computer with the USB cable. The software will recognize your iPhone.
Step 2. Click the name of iPhone and choose Camera in the left sidebar. The iPhone photos will display in the right part of the software window.
Step 3. Hold Command/Shift key to select the photos you want to transfer, and click the transfer button at the right bottom. Or right-click one selected photo and choose Transfer to > My Computer.
Step 4. After selecting photos, you’ll see a pop-up dialog. Check Save to Folder and click Change to choose a folder on your computer to save the photos. Then click Transfer Now to start to copy photos from iPhone to Mac computers.
When the transfer finishes, you will get the photos in target folder. If you want to transfer photos which are synced from computer, you can choose Photos library in the left sidebar of Leawo iTransfer, and select photos to transfer. With Leawo iTransfer, you can easily copy photos from iPhone to Mac, and you are also allowed to transfer other kinds of files with this software, for example, you can transfer music from iPhone to computer with Leawo iTransfer.
Method 3. Using Email
The photos on your iPhone can be emailed with your iPhone Mails app, so you can transfer photos from iPhone to Mac computer with this method. You need to go to the Photos app in your iPhone, and select the photo you want to transfer, and click the Share button at the left bottom. Then select Mails app to transfer the photos. After that, you can send the photo to yourself. Please note the Mails app only supports to transfer 5 photos at one time, so you should send no more than 5 photos in one email.
Method 4. Using Image Capture/iPhoto
Image Capture is an application program from Apple that enables users to upload pictures from digital cameras or scanners which are either connected directly to the computer or the network. It provides no organizational tools like iPhoto but is useful for collating pictures from a variety of sources with no need for drivers. Setting Image Capture as an example, the following guidance will show you how to transfer photos from iPhone to Mac computer.
1. Connect your iPhone to your Mac, then turn on. If your iPhone is locked with a passcode, enter it.
Mac Photos 3 Preferences Copy To Photos Library Importing Iphone
2. In Image Capture, select the device in the Devices list.
3. Use the buttons at the bottom of the Image Capture window to view the thumbnails as a list or as icons to change the size of the thumbnails, or to rotate or delete images.
4. From the Import To pop-up menu, choose where to save the images or which app to use to open the image.
5. To import only some of the photos, select those photos, then click Import. To import all the photos, click Import All. Choose Auto Importer from the “Connecting this [device] opens” pop-up menu to transfer images from a device to your computer whenever you connect it to your computer.
6. Select “Delete after Import” to remove the items from the device after transferring photos from iPhone to your Mac computer. You can also select individual items on your device, then press the Delete key on your keyboard.
Method 5. Using Photos App on Mac
Photos App is a powerful tool developed by Apple company. It is not just an album. When you edit and organize images in it, all your changes are kept up to date and visible on any iDevices. Mac os x library java extensions.
Step 1: Run photos app on your Mac then connect your iPhone to your Mac with USB ca-ble.
Step 2: In the left side bar, click on Import then click on your device. Your iPhone’s pho-tos and videos will be displayed in the window beneath the tabs. Tick images in the win-dow to select the photos you’d like to import. Then click on the Import Selected button.
Step 3: Now “Last Import” album will open automatically for you to view the photos you just transferred.
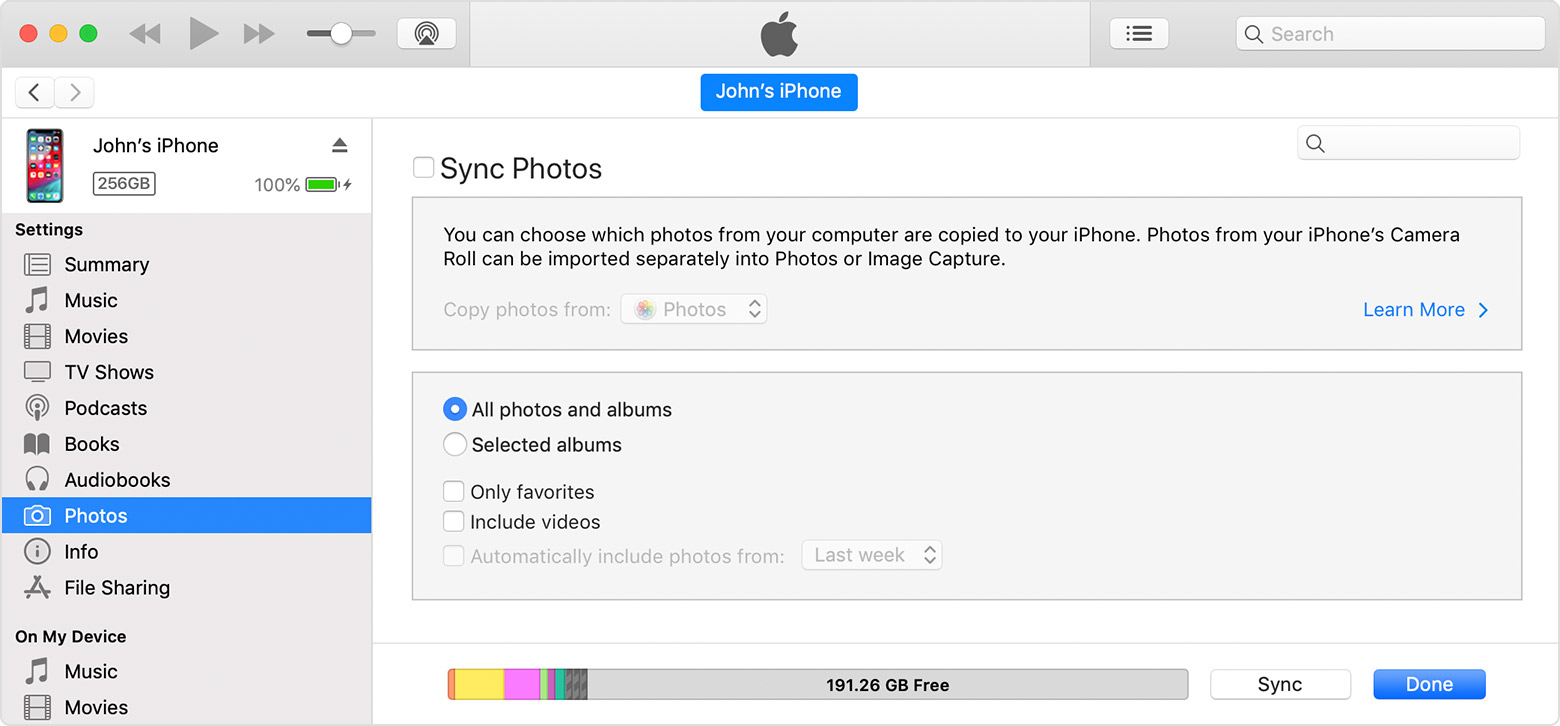
Method 6. How to Transfer Photos from iPhone to Mac without iPhoto but iCloud
iCloud is a good solution to figure out how to transfer iPhone photos to Mac without iPhoto. You can also use it to back up a series of information like contacts, mail, calendars and so forth. Follow the steps below to learn how to import photos from iPhone to Mac without iPhoto.
1. To solve how to import photos from iPhone to Mac without iPhoto, first you need to ensure your iPhone photos are synced with iCloud. Go to “Settings > Apple ID > iCloud” and toggle on “Photos”.
2. Log in www.iCloud.com with Apple ID and password. If it is your first time to log into iCloud on that device, you will receive a verification code. Enter it to continue.
Mac Photos 3 Preferences Copy To Photos Library Importing System
3. Click on “Photos” in the interface and you will see your photos under different apps.
4. In the left sidebar, choose a category and choose photos by holding “Command”.
5. Tap on the downloading icon to download iPhone photos to Mac without iPhoto.
Method 7. How to Transfer Photos from iPhone to Mac without iPhoto but iCloud Drive
iCloud Drive enables others to view, download and work on files together with you. It also helps to store various files from iPhone, iPad, iPod and computers including photos, presentations, PDFs, etc. Now take a look at following steps to learn how to import photos from iPhone to Mac without iPhoto but iCloud Drive.
1. Go to iPhone “Settings > Apple ID > iCloud” and scroll down to find “iCloud Drive”. Open it.
2. On your Mac, sign into www.icloud.com/iclouddrive with Apple ID and password and you can see different icons.
3. Find pictures on your iCloud Drive and select those pictures, then click on the downloading icon at top middle of the screen to download iPhone photos to Mac.
Mac Photos 3 Preferences Copy To Photos Library Importing Pdf
These methods are all helpful for you to transfer photos from iPhone to Mac computers, and these methods are all easy to handle. Check them out if you are in need.