Mac Home Library Folder Hidden
Your Mac has a secret. Thousands of them in fact, in the form of hidden files and folders lurking on its hard drive or SSD. Don’t worry, though. These files and folders are all supposed to be there. In fact, many of them are essential.
- Create Hidden Folder Mac
- Luxury Home Library Design
- Where Is My Library Folder
- Mac Home Library Folder Hidden Box
- Macbook Library Folder Hidden
- Hidden Folders On Iphone
How to view a Mac's /Library folder. There are three ways to easily view your hidden /Library/ folder. In macOS Sierra Apple added a Finder keyboard shortcut that makes it possible to quickly. Hold down the Alt (Option) key when using the Go menu. The user Library folder is listed below the current user's home directory. Note: After you open the Library folder, you can drag the Library icon from the top of that window to the Dock, sidebar, or toolbar to make it readily accessible. Before going ahead with the steps to Access the Hidden Library Folder on your Mac, you need to be aware that /Library Folder contains important Data and Files related to Mac User Accounts. Hence, make sure that you are accessing the Library Folder for a good reason and you do know as to what you are trying to achieve.
- To unhide your Library folder in macOS Sierra, launch Finder and navigate to your user Home folder (you can jump directly to your user folder by select Go Home from the Finder’s menu bar.
- May 24, 2016 Hold down the Option key and select Library from the Go menu in Finder. To make it permanently visible, Show View Options for your Home folder. Check the box to show the Library.
Many of these files are in your Mac’s main Library folder or in the ~/Library folder, which is in your User folder. Both these Library folders are hidden, but inside them are folders and files that hold things like preferences for apps.
In this article, we’ll tell you how you can view hidden files on your Mac and make your Library folder visible.
What are the hidden files on Mac?
The hidden files are a throwback to macOS’ Unix roots. In fact, the convention of naming them starting with a “.” comes from Unix. For that reason, you can’t use a “.” at the start of a regular file name, otherwise OS X will hide it.
The files themselves contain data like access rights and privileges for files and folders, application support files, and preferences.
There are a number of reasons files and folders are hidden. Mostly, though, it’s because they contain data critical to the smooth running of your Mac and that you shouldn’t interfere with. In addition, there’s no real reason for most users to see or access them. Also, if they were all visible, your Mac would look horribly cluttered.
How to view hidden files on Mac
Before you make your Mac show hidden files, it’s important to remember they’ve been hidden for a reason. The data they contain could cause havoc if you delete or alter it and don’t know what you’re doing.
If your goal in viewing, for example ~/Library is so you can manually delete application support files for a program you’ve uninstalled, consider using a dedicated uninstaller like CleanMyMac X. That will make it easy to remove all the files associated with an application with one click. You can download CleanMyMac X for free here.

CleanMyMac X will also allow you to get rid of all the hidden files you no longer need. Many of these files are created and used then not needed anymore. They just sit there clogging up your hard drive. CleanMyMac X scans your Mac, identifies this system junk and allows you to quickly and easily get rid of it, potentially several gigabytes of disk space.
If you still want to view hidden files on your Mac, you need to go to the Finder and do the following:
- Open a new Finder window and click on the name of your Mac under ‘Devices’ in the sidebar.
- Click on Macintosh HD, or whatever you’ve called your startup drive if you’ve renamed it.
- Press Command-Shift-. (period). You should now see lots of files and folders who’s name starts with “.” become visible.
- To re-hide the files and folders, hold down Command-Shift-. again.
How to view your Mac’s ~/Library folder
There are a couple of methods for making your ~/Library folder visible. Here’s the simplest:
- Click on the Finder in the Dock.
- Open a new Finder window and navigate to your user folder (Tip: if it’s not in the sidebar, go to the Finder menu, choose Preferences, click Sidebar and check the box next to your Home folder)
- Click on the Go menu.
- Hold down the Option (Alt) key.
- You should see that in the dropdown menu, Library appears below Home. Click on it.
Alternatively, do this to view your Library folder:
- Click on the Finder in the Dock.
- Click on the Go menu and choose Go to Folder.
- In the window that opens, type “~/Library”
With both these methods, your Library folder will disappear again when you close the Finder window. It’s easy enough to run through the steps above again to make it visible again when you need to, but if you want it permanently accessible, there are a couple of ways to do it.
Create Hidden Folder Mac
The quickest is to drag the Library folder to the Finder’s sidebar. That will create a shortcut to it that will persist. If you want to keep ~/Library visible but don’t want it clogging up the sidebar in Finder windows, do this:
- Click on the Finder in the Dock.
- Click on the View menu and choose Show View Options.
- Check the box labelled Show Library Folder at the bottom of the window.
How to make macOS show hidden files using Terminal
If you’re feeling particularly adventurous, you can use the Terminal command line interface to view hidden files and folders. Here’s how to do it:
- Open Terminal from the Utilities folder in Applications, or by searching for it using Spotlight. You can also use the Go menu in the Finder to go directly to the Utilities folder.
- Type, or copy and paste, this command: defaults write com.apple.Finder AppleShowAllFiles true
- Press Return
- Type: killall Finder
To hide the files again, repeat the above steps, but replace ‘true’ with ‘false’ at the end of step 2.
How to hide any file or folder using Terminal
Now that you know how to view hidden files and folders on your Mac, you may be wondering how you can hide other files or folders, to keep them away from prying eyes. There are a number of third-party applications and utilities that offer to do this for you, but you can do it yourself in Terminal, like this:
- Launch Terminal.
- Type: chflags hidden
- Press the spacebar.
- Drag the file or folder you want to hide from the Finder onto the Terminal window.
- You’ll see the path to the file or folder displayed in Terminal after the command you typed.
- Hit Return to execute the command.
The file or folder you dragged onto the Terminal window will now be hidden. To see it again, use one of the methods described above to see hidden files.
Although arguably well-intentioned, this change was frustrating for longtime Mac power users. With the release of way back in 2011, Apple removed easy access to the user’s Library folder. Library folder on mac caspian. There were still several to access or unhide the Library folder, but they weren’t immediately obvious or simple.Thankfully, recent versions of the Mac operating system make things easier.
To make the file visible permanently again, use the steps above, but in step 2 type: chflags nohidden
As you can see, viewing hidden files and folders on your Mac is very straightforward. There are a number of ways to do it, and you can make them visible temporarily or permanently.
However, just because you can view hidden files, doesn’t mean you should — the files are usually hidden because accidentally deleting them or altering them could cause chaos on your Mac. So, while it’s fine to have a peek, don’t do anything with the hidden files unless you know what you’re doing.
If you want to declutter your Mac or uninstall applications, use a dedicated application like CleanMyMac X. It will safely remove all useless files, add-ons, broken login items, caches, large and old files you didn't know about. Most likely, you won't even need to look for hidden files — CleanMyMac will do all the job for you.
We also showed that many of those files are stored in Library folders, including the one in your User folder, ~/Library. That folder is hidden by default, but you can view it or make it permanently visible using the techniques described above.
Luxury Home Library Design
These might also interest you:
The Library folder for the users on a Mac is always hidden as Apple just doesn’t want you to access it as it thinks you don’t need access to it. However, macOS does provide an option to see this folder and access its contents, but you should only do that if you know what you are doing as a single mistake may mess-up everything in there.
We already have a guide that shows how you can quickly access the Library folder on your Mac, but what it doesn’t do is it doesn’t let you unhide the folder. That way, you can access the folder, but it will not always be visible in the file explorer – the Finder app – on your Mac.
So, if you really want to open the Library folder using the Finder quickly, you can’t do as the folder is not visible anywhere in the app. If you happen to access the folder occasionally, you should not have any issues as you can just use any temporary method to get access to the folder, however, if you happen to use the folder now and then, you will need a permanent solution to quickly accessing the folder.
In the guide below, we’re going to show you how you can unhide the Library folder on your Mac. That way, the folder will start to appear in the Finder beside the other folders, and you should be able to access it with a single click.
Where Is My Library Folder
If that’s what you would like to do, here’s all you need to do to get that:
Using the Shift key to Launch the Folder
One of the ways to access the Library folder is to use the Shift key. When you hold down Shift on your keyboard, some extra options appear in your regular menus that let you access to some special content such as the Library folder.
Here’s how to use this method:
Get inside a Finder window so that you can access its options. Going to your Mac’s desktop is the best way to do that.
Once you are on the desktop of your Mac, you should see the Finder options on the top of your screen. What you need to do is find the menu labeled as “Go” and click on it.
As you can see above, the Library folder just doesn’t exist there although it does exist on your system. To enable it in this menu, hold down the “Shift” key on your keyboard, and the folder will appear in the menu. Clicking on the folder will take you to the current user account’s Library folder.
So, that was a nice way of accessing the Library folder as all it needed was a press on the Shift key and you were ready to go.
Unhiding the Library Folder Permanently on Your Mac
While the method above lets you access the Library folder for your user account, the option for the folder will go away as soon as let go of the Shift key. If you would like for the option to continue to be there, you need to do the following procedure to make it stick there:
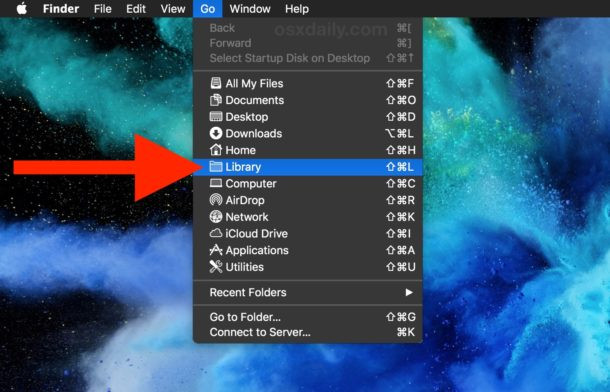
Go to the desktop area of your Mac so that you are inside a Finder window.
Click on the “Go” menu at the top and select the option that says “Go to Folder.” This option allows you to jump to any directory on your Mac and you just have to input the path to the directory.
Enter in the following path into the box on your screen and hit “Go” to go there. Make sure to replace Mahesh with the username of your Mac’s account.
Mac Home Library Folder Hidden Box
/Users/Mahesh/
When the user folder opens, and you can see your files, click on the “View” menu at the top of your screen and it will reveal the Finder’s view options. Click on the option that says “Show View Options” to see the settings that control what should be shown in the Finder windows. Sharing itunes library between users on same mac. Alternatively, you can press the “Command + J” key combination to access the option.
The view options will appear on your screen, and you can now modify them however you want. What we’re interested in is the option that says “Show Library Folder.” You need to checkmark this option and it will make the Library folder to appear in the regular menu of the Finder app. Just checkmark the box and close the panel.
From now on, you should be able to access the Library folder from any window of the Finder app. To do that, you just have to pull down the Go menu and click on “Library,” and you should be inside the Library folder for your user account.
So, that was a permanent method to enable the Library folder in the Finder menu on your Mac. The option for accessing the folder should now always be visible in the Finder, and you are just a click away from getting to that folder on your machine.
Unhiding the Library Folder Using Terminal on Your Mac
Another way to enable the Library folder in the Finder is to use a command in the Terminal app. The command does exactly what you did in the above section, but this uses fewer steps as you just have to enter the command in the Terminal app and hit Enter and you are all set. Here’s how to do that:
Launch the Terminal app on your Mac by clicking on Launchpad in the Dock and searching for and clicking on “Terminal.” The app should launch.
When Terminal launches, type in the following command and press Enter.
chflags nohidden ~/Library/
As soon as you press Enter, the command will get executed, and it will unhide the Library folder in the Finder menus on your Mac.
You are all set.
So, above were some of the ways to access the Library folder on your Mac. The last two methods let you permanently enable the folder in the Finder, so you don’t need to hold down Shift key or do anything else to access the folder as the folder is now always visible in the Finder menus.
Macbook Library Folder Hidden
You might also be interested in:
Hidden Folders On Iphone
Have something to say? You can contribute to this tech article by leaving a comment below.