How To Merge Photo Libraries Mac
As of OS X Yosemite, Apple is encouraging everyone to use its new Photos program for managing pictures in OS X. While Photos has a number of pros and cons, it does share a limitation of its “iPhoto” predecessor, in that while it uses a library system for managing photos and offers an option to create multiple libraries, it can only have one open at a time. This means that if you wish to consolidate libraries, you might find yourself jumping through hoops; however, there is a relatively simple way to get this done.
- Find Photo Library On Mac
- How To Merge Two Photo Libraries Mac
- How To Combine Iphoto Libraries
- Merge Apple Photo Libraries
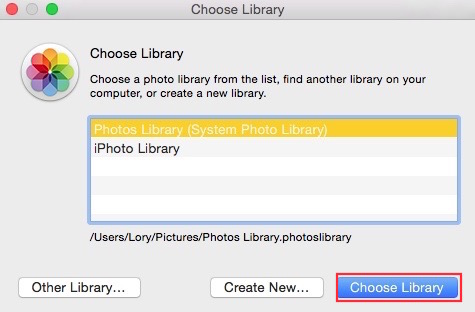
First, the classic way of doing this would be to use an export/import option: Transferring music library from pc to mac.
Apr 22, 2015 If you want to get all of your photos and videos in iCloud, however, you can designate another library as your System Photo Library and then enable iCloud Photo Library. Dec 03, 2010 How To Consolidate Your iPhoto Library and Remove Duplicates MacRx. By far one of the most common issues people have with iPhoto is too many photos. Libraries of. Nov 01, 2017 I'd like to merge two macOS Photos libraries into one, with the ability to weed out duplicates during the process. I just sold an old Mac and moved its Photos library onto another Mac with its own existing Photos library. Apr 07, 2017 There is something of a merger technique, using iCloud Photo Library. One can add the first library to iCloud Photo Library, then turn off the library feature on the Mac. Then, you can open the. Mar 18, 2020 In the Finder, go to the external drive where you want to store your library. In another Finder window, find your library. The default location is Users username Pictures, and it's named Photos Library. Drag your library to its new location on the external drive.
- Open Photos while holding the Option key
- Select your desired Library to open
- Select all items and export them to a folder
- Quit and re-open Photos while holding the Option key
- Select a second library to open
- Import all of the items into this second library.
- Open Photos to load your current library (or open with the Option key held to choose a different or new library to use)
- Open the Terminal utility (in the Applications > Utilities folder)
- Type the following command, then hold the Option key immediately after pressing Enter to execute it:
When you do this, a second instance of the Photos application will open, and will request you select a library. Do this for a different library, and you will now have two Photos windows on your screen with different libraries open. Now you can select some or all the photos from one library, and drag them into the second Photos window to add them to that library. You can do this for individual photos, entire moments, or custom selections as you browse through your photos.
Note that copying in this manner may cause Photos to briefly hang and show your cursor as a spinning beachball, but do not interrupt the process. After a short while, your photos will be copied and show up in your second library. You will also see a notification that confirms the number of photos imported.
This window will pop up if you held the Option key at the appropriate time when launching an instances of Photos (if not, then quit Photos and try again). Use it to select a photo library other than the one open in your primary instance of Photos.
When done, close the second instance of the Photos application, and then repeat the Terminal command (press the Up arrow to quickly load the previously-entered command–be sure to hold the Option key after pressing Enter), to load a new library and copy your files into your main library.
One quick warning with this approach, is that you should not load the same library in two separate instances of Photos, as this may lead to conflicts in how data in the library is handled, and could corrupt the library. Therefore, just be sure you load separate libraries in separate instances of Photos, and you should be good to go.
The iPhoto is a great application that holds all your images clicked with your Apple device. With an amazing imaging device, these devices give rise to a huge collection of photos on your iPhoto. Due to this, a user may find difficulty in recalling images or accessing them. There are many other instances of loss of photos while transferring or merging the library. Although, deleted iPhoto library by mistake can be recovered easily. Everyone who uses this function must know how to merge iPhoto and Photos library on Mac to perfectly execute the merging.
This also allows users to save plenty of space on your Mac computer. There are a number of ways to do this on your device. There are some third party applications that allow users to merge, import and manipulate the iPhoto library. These may not be good for your system or your photos.
You can export your library to the system entirely to merge the photos. However, this may not be recommended as there is a threat of losing photos. There may also be a loss of other photos related information like metadata and titles of files.
Here is how you should merge your iPhoto to the Photo library
Steps to Merge iPhoto Library to Photo
Find Photo Library On Mac
You can upgrade the iPhoto library to Photos and export all the photos in the library. Export the library as a file to the next system.
Go to Edit > Select all
Click File > Export

If you have made changes in the photos on your iPhoto library, click Export Photos
Download the Zip File. Make sure to select a released version of the library. Some library repositories are still in development, and may contain. Click the 'Releases' button on the Github repository page to find the released version of the library. Then download the zip file. Download arduino mac. Manually Installing a Library - Mac. This section covers manually installing a library under the Mac OS X environment. If you’re more of a text learner then check out the Arduino tutorial on installing libraries. We are going to use the Capacitive Sense library for this example. Navigate to the library’s page and download the zip file.
If not, click Export Unmodified Original
Import all your photos to the master photo library and remove the duplicate images.
Once you have done this, you have to export the images in iPhoto using the iPhoto export option. In order to do this, use the iPhoto option
Click File > Export
Click Original or any format – You will have a list in the pop-up menu
Export all the images in the previous used Photos library.
Now you can remove all the duplicate images from the library.
You can also do this in a different way, here is how:
Upgrade the iPhoto library to Photos on your system and then make it your primary library for all the photos. Once upgraded, you can make the library master for the iCloud library.
How To Merge Two Photo Libraries Mac
You should keep the previous library separate and make use of Power Photos to switch between them.
How To Combine Iphoto Libraries
The merging needs some time and you have to give it time. Once it is done all your collection will be well organized. If you choose to do it in a third way, try to get a backup of all the images in the library.
Merge Apple Photo Libraries
Merging the iPhoto to the photo library on your Mac is easy. You have to make use of tools like Power Photos to remove the duplicate files. you can also do it manually, by organizing all the images, but it may not be efficient enough. So make use of any one of the suggestions made here and save a lot of space to your computer. It also relieves you from the unorganized photo library.