How To Access Old Photos Library Mac
2020-4-6 Make sure all the photos are there, and that everything is working before deleting the Photo library on your Mac. Remember you will need to plug in your drive (or connect to it via WiFi in order. By default, iPhoto is a photo management program which comes standard on every Mac computer. But if you want change your Mac computer to Windows PC, then you need to transfer you all data from Mac to Windows PC. The most important thing is your photos and videos. You can transfer all your photos from iPhoto to Windows with simple steps.
Your migration from iPhoto to Photos will be smoother, if you take a few precautions.Get started with Photos for OS X - Apple Supportalso see: Updating from iPhoto to Photos for OS X - Apple Support
Mac Photos Library
Before the migration:
- Backup: First of all, as always, when upgrading the system, make a full backup, so you can revert to the previous state. Make a Time Machine backup or a bootable clone.
- Prepare the library: Ensure that your iPhoto Library has no issues before the migration. Repair the permissions, and repair the database. http://ilifehelp.com/tutorials/iPhoto/rebuild/How.to.rebuild.repair.iPhoto.html
- Prepare the volume: If your iPhoto Library is not in your Pictures folder, but on an external drive, check the drive for compatibility. Photos may have problems accessing the drive, if it is on a network volume and not locally mounted. If you are planning to use the library with iCloud Photo Library, the drive must be formatted MacOS Extended (Journaled). Move your iPhoto Library to a correctly formatted locally mounted volume, if necessary. Even if you do not want to use iCloud Photo Library, the migration will only work on a correctly formatted drive. (https://support.apple.com/en-us/HT201517)
- Use only locally mounted volumes for the Photos Library: Just like iPhoto or Aperture, the Photos Library cannot be stored in a Cloud storage like Drop Box, iCloud Drive, Google Drive (Updating from iPhoto to Photos for OS X - Apple Support). Syncing will corrupt the Photos Library.
- Metadata - Places: The new Photos.app does not support geotagging as well as iPhoto. The maps are not detailed enough to position the pins correctly, you cannot name places, and you cannot copy locations from one photo and paste the locations onto other photos. If you have photos in your iPhoto Library, that do not yet have GPS locations assigned, add the locations while your library is still in iPhoto. In Photos you will have to fall back on an AppleScript (Script: Copy GPS tags from one Photo to Other Photos).
- Metadata - Titles: The batch changing support is still not as good as in iPhoto. If you need to batch change titles or captions, do it in iPhoto, while you can. Batch changing in Photos is very limited. Most importantly, Photos 1 to Photos 3 does not use the filenames as default titles, only titles in the title field. If you want to see the filenames below the thumbnails in Photos like in iPhoto, batch change the titles to the filenames, while you are still running iPhoto. (or use later an AppleScript: Script: Changing the Title to the Filename without Extension) Photos 4.0 can show the filenames below the thumbnails, but you cannot copy and paste them there, only titles.
- Events vs. Moments: Photos does not have events, but structures the library by Moments and Collections, which are created automatically, based on the locations and capture dates. It is important to check the dates and locations for consistency, before you migrate. Later it might be difficult to correct them.
- Descriptions of Albums: Albums and events will be transferred as albums, but Photos has no description field for the albums. If you need to save descriptions of your albums or events, copy them to the description field of the photos in the albums. Since Photos does not have events, smart albums based on events will not be transferred to Photos.
- Smart albums: See: How Photos displays Smart Albums from iPhoto or Aperture - Apple Support Smart albums using keyword rules 'keyword start with ..', keyword ends with ..', 'keyword contains ..', will also not be migrated to Photos correctly as pointed out by the user daiya49, see this discussion: Re: Smart Albums lost keyword criteria when imported from iPhoto to Photos . See here, what will migrate and what not: How Photos handles content and metadata from iPhoto and Aperture - Apple Support
- Referenced Originals: Photos does support referenced files, and a bit better than iPhoto, but photos with referenced originals cannot be used with iCloud Photo Library. But Photos has no tools to relocate originals to another volume. You cannot turn managed photos into referenced photos. I would stick with a managed library.
- Merge your libraries before the migration: Photos does not support the merging of libraries. If you want to merge several libraries into one, do that before you migrate your libraries, for example with Aperture 3 (Aperture 3.3: How to use Aperture to merge iPhoto libraries), if you have it, or the paid version of iPhoto Library Manager http://www.fatcatsoftware.com/iplm/Help/merging%20libraries.html
During the Migration
- Storage for the new Photos Library: Your new Photos library will be created in the same folder as your original iPhoto Library. Make sure, you have free storage in that location. Photos will not duplicate your original image files from the iPhoto Library, but link to these files to save space: Photos saves disk space by sharing images with your iPhoto or Aperture libraries - Apple Support
- Pick the correct iPhoto Library for the Migration: Photos will migrate the last iPhoto Library you opened before the migration automatically. So switch to the iPhoto library you want to migrate, before you open Photos for the first time.
After the Migration:
- Don't delete your old iPhoto Library in a hurry. It does not need much space, and you may need to revert to it, if the migration will not succeed.
- If you are missing photos after the migration: https://support.apple.com/en-gb/HT204887
- User tips for Photos for Mac: Thematic Index to Photos for Mac related … - Apple Community

BTW: There is no need to do the migration in a hurry. Both Aperture3.6 and iPhoto 9,6.1 are supported on OS X Yosemite and OS X El Capitan, Sierra, High Sierra (some minor issues, and you can no longer order print Products from Aperture) and Mojave. You can continue to use Aperture 3.6 or iPhoto 9.6.1, while you are exploring Photos, so you will know, how to best prepare for the migration. But the writing is on the wall. Do the migration before you upgrade to macOS 10.15 in the fall. Neither iPhoto nor Aperture will probably run on macOS 15, Catalina, to be released next fall. Migrate your Aperture libraries to Photos or Adobe Lightroom Classic - Apple Support
This User Tip by Old Toad lists the differences between iPhoto and Photos as a check list. It can help you decide, if you should migrate to Photos or not: Photos 3.0 vs iPhoto 9.6.1: Features and Capabilities
Good Luck!
If you want your Mac's photos to wirelessly sync to all your other iOS devices and computers, you want to set up iCloud Photo Library: Apple's photo sync service lets you back up your images on all your devices, as well as access them — online or offline — on said devices. If you're willing to pay for the extra iCloud storage space, you can store an incredible amount of photos and videos, all accessible at the touch of a button or multi-touch screen.
Here's how to set it up on your Mac and get everything configured to your liking! How to install watchtower library 2017 on mac.
Vintage Photo
How to set up iCloud Photo Library on your Mac
- Launch the Photos app on your Mac.
- Select the Photos menu in the upper left corner of your screen.
- Go to Preferences.
Click on the iCloud tab.
Source: iMore
Check 'iCloud Photos.' This will begin uploading any and all images you have stored in the Photos app to iCloud.
Source: iMore
How to optimize your photo and video storage
If you routinely shoot 4K video or high-quality images on your iPhone, iPad, or DSLR, you may run out of storage space fast. (I have a 1TB iMac, but also have almost a terabyte of 4K video stored in iCloud — it gets unwieldy, fast!) This is especially true if you have a Mac laptop with limited hard drive space: It's nice to look at your iPhone's gorgeous Portrait mode photos, but not necessarily always practical to store all of them locally.
Thankfully, Apple offers an Optimize Storage option, which lets you store full-resolution photos and videos of only your most recently shot and accessed imagery; all older photos and videos are available to download via iCloud and are stored as low-resolution previews on your device to save space. You can switch between optimizing your Mac's photos storage or storing your full library locally: Here's how!
Apple Photo For Windows
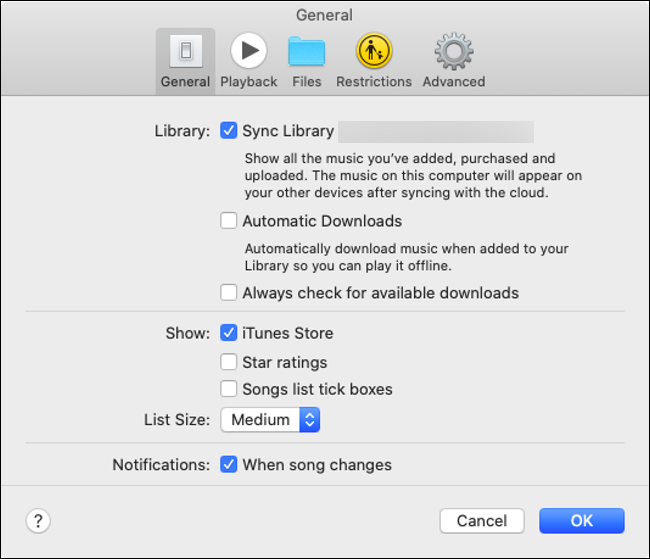
Note: If you plan on using Optimize Storage, we suggest having at least one device that stores your entire library locally (usually a Mac with a large local or external hard drive), so you have multiple backups of your photographs and video.
- Launch the Photos app on your Mac.
- Click Photos in the App menu in the upper left corner of your screen.
Select Preferences from the drop-down menu.
Source: iMore
- Click the iCloud tab.
Click Optimize Mac Storage.
Source: iMore
Full-resolution versions of your photos and videos will be uploaded to iCloud.
How to share photos with iCloud Photo Library
Apple's photo service doesn't just provide online backups and sync for your images and video: The company also offers a free sharing service that allows you to send shared albums to friends and family (or create a publicly-shared website). Here's how to turn it on for your Mac.
Questions?
Let us know in the comments below.
Merge Photos Library
Updated January 2020: Updated for macOS Catalina. Serenity Caldwell worked on a previous version of this post
iCloud Photo Library: The Ultimate Guide
Main
More Apple TV+ contentMartin Scorsese's next movie might come to Apple TV+ after Paramount walked
Twnsnd
Spiraling costs have put Paramount off Scorcese's next gig and Apple TV+ is one potential suitor. Netflix is said to be another potential avenue.
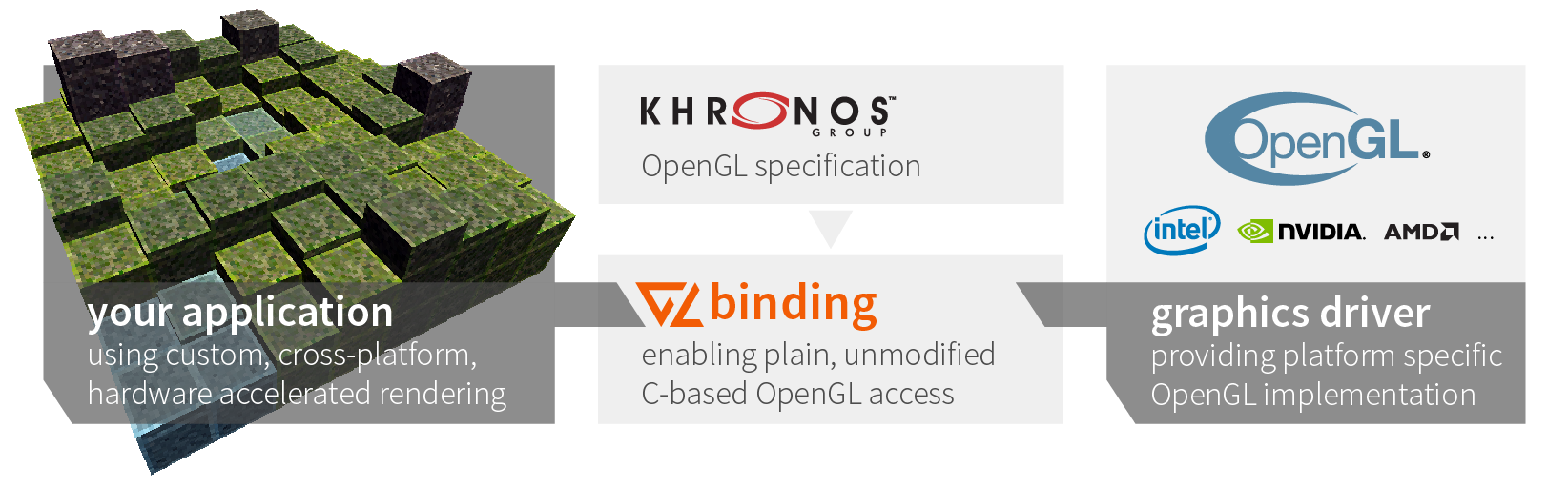 Apr 19, 2014 Simply include SOIL.h in your C or C file, link in the static library, and then use any of SOIL's functions. The file SOIL.h contains simple doxygen style documentation. (If you use the static library, no other header files are needed besides SOIL.h) Below are some simple usage examples: load an image file directly as a new OpenGL texture. Simple OpenGL Image Library. Introduction: SOIL is a tiny C library used primarily for uploading textures into OpenGL. It is based on stbimage version 1.16, the public domain code from Sean Barrett (found here). I have extended it to load TGA and DDS files, and to perform common functions needed in loading OpenGL textures.
Apr 19, 2014 Simply include SOIL.h in your C or C file, link in the static library, and then use any of SOIL's functions. The file SOIL.h contains simple doxygen style documentation. (If you use the static library, no other header files are needed besides SOIL.h) Below are some simple usage examples: load an image file directly as a new OpenGL texture. Simple OpenGL Image Library. Introduction: SOIL is a tiny C library used primarily for uploading textures into OpenGL. It is based on stbimage version 1.16, the public domain code from Sean Barrett (found here). I have extended it to load TGA and DDS files, and to perform common functions needed in loading OpenGL textures.