Mac All Library Files Modified
- Mac All Library Files Modified 2016
- Mac All Library Files Modified In Windows 10
- Staged
- Nginx Last Modified
- Genetically Modified Food
Your Mac has a secret. Thousands of them in fact, in the form of hidden files and folders lurking on its hard drive or SSD. Don’t worry, though. These files and folders are all supposed to be there. In fact, many of them are essential.
Many of these files are in your Mac’s main Library folder or in the ~/Library folder, which is in your User folder. Both these Library folders are hidden, but inside them are folders and files that hold things like preferences for apps.
- 2020-3-27 Photos Library corrupted, help me restore my photos, please. 'Hi there, can anyone of you tell me how to restore my lost photos on Mac? The Photos Library corrupted suddenly. All my photos stored in the Photos Library all disappeared. What can I do? Please help me. And this is important for me to recover photos.
- 2020-4-5 Fortunately, this is easy to reverse and if you wish you can switch the behavior and instead show Library all the time with a quick terminal command. This tutorial will detail four different ways to access the User Library folder in Mac OS X from Mt Lion and beyond.
- After manually removing OneDrive’s install package on the Mac, you will need to continue the program removal via cleaning its remnant files completely, which usually involves the following removing steps on the Library folder: Click on GO — Go to folder — type “/library/” in the box — press Return, and you will go to the Library.
In this article, we’ll tell you how you can view hidden files on your Mac and make your Library folder visible.
What are the hidden files on Mac?
2020-4-6 The third Library folder is located in System and contains all the files that MacOS needs to run. Spot the difference - compare these three Library folders: How to view a Mac's /Library folder.
The hidden files are a throwback to macOS’ Unix roots. In fact, the convention of naming them starting with a “.” comes from Unix. For that reason, you can’t use a “.” at the start of a regular file name, otherwise OS X will hide it.
The files themselves contain data like access rights and privileges for files and folders, application support files, and preferences.
There are a number of reasons files and folders are hidden. Mostly, though, it’s because they contain data critical to the smooth running of your Mac and that you shouldn’t interfere with. In addition, there’s no real reason for most users to see or access them. Also, if they were all visible, your Mac would look horribly cluttered.
How to view hidden files on Mac
Before you make your Mac show hidden files, it’s important to remember they’ve been hidden for a reason. The data they contain could cause havoc if you delete or alter it and don’t know what you’re doing.
If your goal in viewing, for example ~/Library is so you can manually delete application support files for a program you’ve uninstalled, consider using a dedicated uninstaller like CleanMyMac X. That will make it easy to remove all the files associated with an application with one click. You can download CleanMyMac X for free here.
CleanMyMac X will also allow you to get rid of all the hidden files you no longer need. Many of these files are created and used then not needed anymore. They just sit there clogging up your hard drive. CleanMyMac X scans your Mac, identifies this system junk and allows you to quickly and easily get rid of it, potentially several gigabytes of disk space.
If you still want to view hidden files on your Mac, you need to go to the Finder and do the following:
- Open a new Finder window and click on the name of your Mac under ‘Devices’ in the sidebar.
- Click on Macintosh HD, or whatever you’ve called your startup drive if you’ve renamed it.
- Press Command-Shift-. (period). You should now see lots of files and folders who’s name starts with “.” become visible.
- To re-hide the files and folders, hold down Command-Shift-. again.
How to view your Mac’s ~/Library folder
There are a couple of methods for making your ~/Library folder visible. Here’s the simplest:
- Click on the Finder in the Dock.
- Open a new Finder window and navigate to your user folder (Tip: if it’s not in the sidebar, go to the Finder menu, choose Preferences, click Sidebar and check the box next to your Home folder)
- Click on the Go menu.
- Hold down the Option (Alt) key.
- You should see that in the dropdown menu, Library appears below Home. Click on it.
Alternatively, do this to view your Library folder:
Mac All Library Files Modified 2016
- Click on the Finder in the Dock.
- Click on the Go menu and choose Go to Folder.
- In the window that opens, type “~/Library”
With both these methods, your Library folder will disappear again when you close the Finder window. It’s easy enough to run through the steps above again to make it visible again when you need to, but if you want it permanently accessible, there are a couple of ways to do it.
The quickest is to drag the Library folder to the Finder’s sidebar. That will create a shortcut to it that will persist. If you want to keep ~/Library visible but don’t want it clogging up the sidebar in Finder windows, do this:
- Click on the Finder in the Dock.
- Click on the View menu and choose Show View Options.
- Check the box labelled Show Library Folder at the bottom of the window.
How to make macOS show hidden files using Terminal
Mac All Library Files Modified In Windows 10
If you’re feeling particularly adventurous, you can use the Terminal command line interface to view hidden files and folders. Here’s how to do it:
- Open Terminal from the Utilities folder in Applications, or by searching for it using Spotlight. You can also use the Go menu in the Finder to go directly to the Utilities folder.
- Type, or copy and paste, this command: defaults write com.apple.Finder AppleShowAllFiles true
- Press Return
- Type: killall Finder
To hide the files again, repeat the above steps, but replace ‘true’ with ‘false’ at the end of step 2.
How to hide any file or folder using Terminal

Now that you know how to view hidden files and folders on your Mac, you may be wondering how you can hide other files or folders, to keep them away from prying eyes. There are a number of third-party applications and utilities that offer to do this for you, but you can do it yourself in Terminal, like this:
- Launch Terminal.
- Type: chflags hidden
- Press the spacebar.
- Drag the file or folder you want to hide from the Finder onto the Terminal window.
- You’ll see the path to the file or folder displayed in Terminal after the command you typed.
- Hit Return to execute the command.
The file or folder you dragged onto the Terminal window will now be hidden. To see it again, use one of the methods described above to see hidden files.
To make the file visible permanently again, use the steps above, but in step 2 type: chflags nohidden
As you can see, viewing hidden files and folders on your Mac is very straightforward. There are a number of ways to do it, and you can make them visible temporarily or permanently.
However, just because you can view hidden files, doesn’t mean you should — the files are usually hidden because accidentally deleting them or altering them could cause chaos on your Mac. So, while it’s fine to have a peek, don’t do anything with the hidden files unless you know what you’re doing.
If you want to declutter your Mac or uninstall applications, use a dedicated application like CleanMyMac X. It will safely remove all useless files, add-ons, broken login items, caches, large and old files you didn't know about. Most likely, you won't even need to look for hidden files — CleanMyMac will do all the job for you.
We also showed that many of those files are stored in Library folders, including the one in your User folder, ~/Library. That folder is hidden by default, but you can view it or make it permanently visible using the techniques described above.
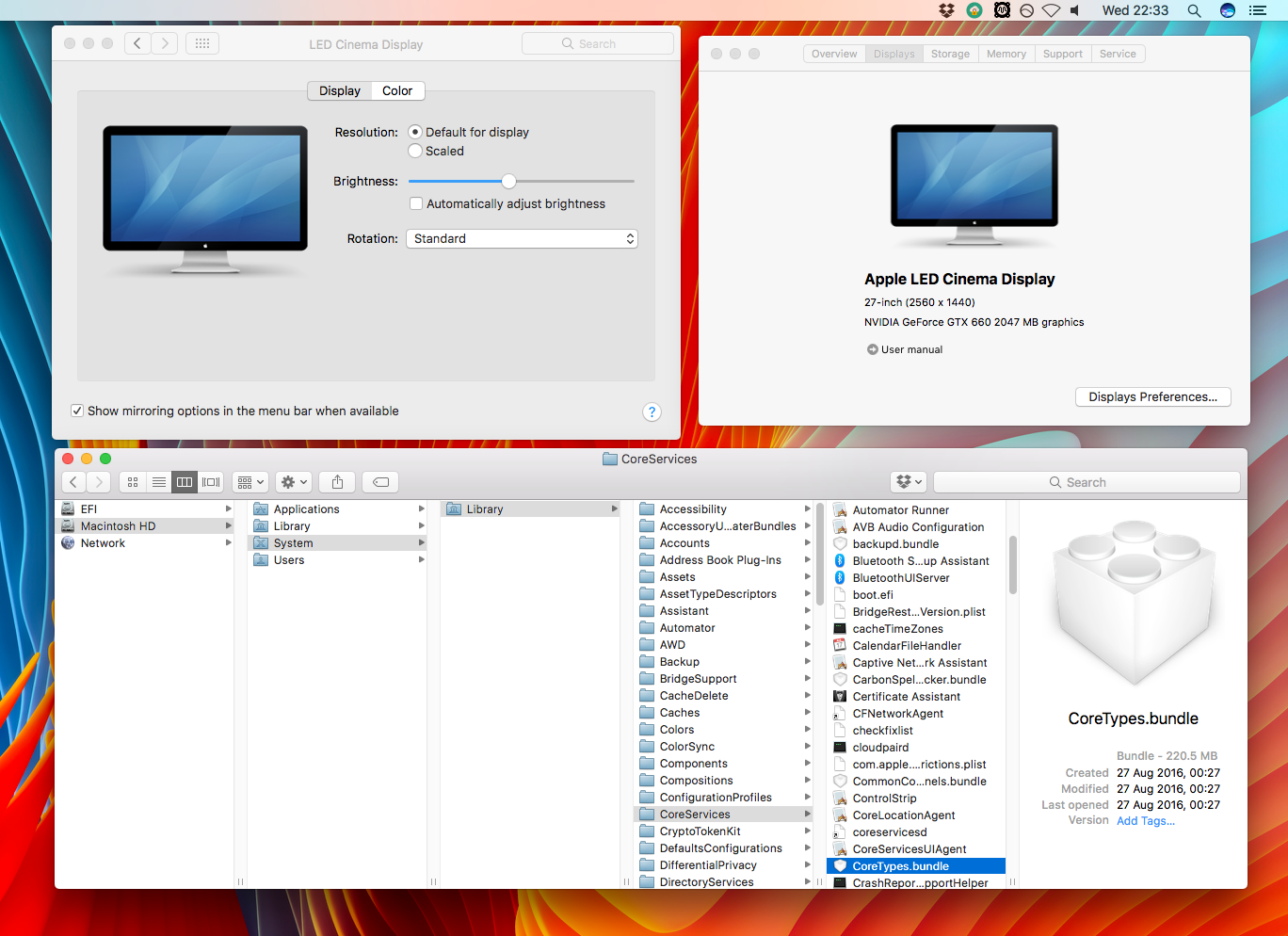
These might also interest you:
Summary: This blog shares reliable methods for recovering permanently deleted log files, caches, and library files from Mac start-up disk. It outlines two approaches for recovering deleted library and logs as follows:
|
Most websites use cookies and create temporary caches on your Mac when you browse the Internet. While this helps improve your online experience by quickly loading images and data every time you visit the site again, it creates files on your hard drive that can eat up space unnecessarily. Over time, not only does it slow down the performance of your web browser but also of your whole Mac. Thus, experts suggest that clearing system caches and browser cookies can help improve browser and Mac performance significantly.
All of this sounds quite straightforward, but in reality, it requires caution. When trying to manually delete cache and other log files that aren’t required by the Mac, many users inadvertently delete system files that are needed by other applications. As a result, some system apps can start behaving unexpectedly. In such a scenario you either need to uninstall and reinstall those apps or reformat your Mac. Alternatively, if you can recover deleted log files and caches, the problem can be solved.
Let us have a look at some of the simplest ways to recover deleted macOS caches, log files, and Library folders.
Recover deleted system files manually
From the Trash folder
Om macOS, when you select files and press the ‘Delete’ button, they’re moved to the Trash folder. If that’s how you’ve deleted caches and log files, recovering them through the below steps—
- Open the ‘Trash’ folder by double-clicking on the trash can icon on the desktop
- Locate the files you wish to recover
- Right-click on the files
- Select ‘Put Back’
- If the original location of the files no longer exists, drag the files to the desktop and then move them to any other desired folder
From Time Machine Backup
Most macOS users rely on Time Machine to take regular backups of all data on their hard drives. If you’ve permanently deleted cache files through ‘Command + Shift + Option + Delete’ operation, your latest Time Machine backup is where you can get them back from. Follow the below steps—
- Connect your Time Machine backup drive to your Mac
- Select the backup that you wish to restore
- Click on ‘Restore’
Staged
Recover macOS caches folder, log files, Library folders automatically
If your data has been permanently deleted and you don’t have a backup from which you can recover it, the most reliable option to restore them is to opt for the secure and reliableMac Data Recovery software. Backed by powerful scanning algorithms, this competent software scans your entire Mac hard drive to search for recoverable data and performs safe and accurate recovery. With it, you can easily recover deleted Library folders, macOS cache folders, log files, and other documents, photos, music files, or videos that have been deleted from APFS, HFS, HFS+, FAT, ex-FAT and NTFS format based file systems.
When the recovery process completes, you should be able to view all deleted caches, log and library files accurately recovered on your macOS.
Nginx Last Modified
Conclusion
Genetically Modified Food
Almost all deleted data can be recovered safely if you exercise caution and act quickly. Keep the above methods in mind as they will aid you considerably; and if all else fails, then leverage the secure and reliable Stellar Data Recovery for Mac software.
Itunes to pc transfer free. Mar 06, 2019 iMusic - Most Excellent Music Tool to Transfer iTunes Library from Mac to PC Transfer iTunes Library from Mac to PC without erasing or lose the files. Record music in original quality and automatically split the ads. Discover and download music from more than 300,000 songs. Transfer music between any two devices directly without iTunes. Jan 04, 2020 How to Move Your iTunes Library. You can move your iTunes library to a different folder, computer, or drive. Here's how to do it, even in macOS Catalina, which ditches iTunes for the Music app. There are a few ways to transfer your iTunes library from one computer to another. When you get a new Mac, use Setup Assistant (or Migration Assistant, if you’re switching from Windows) to move files—including your iTunes files—from your old computer to the new one.