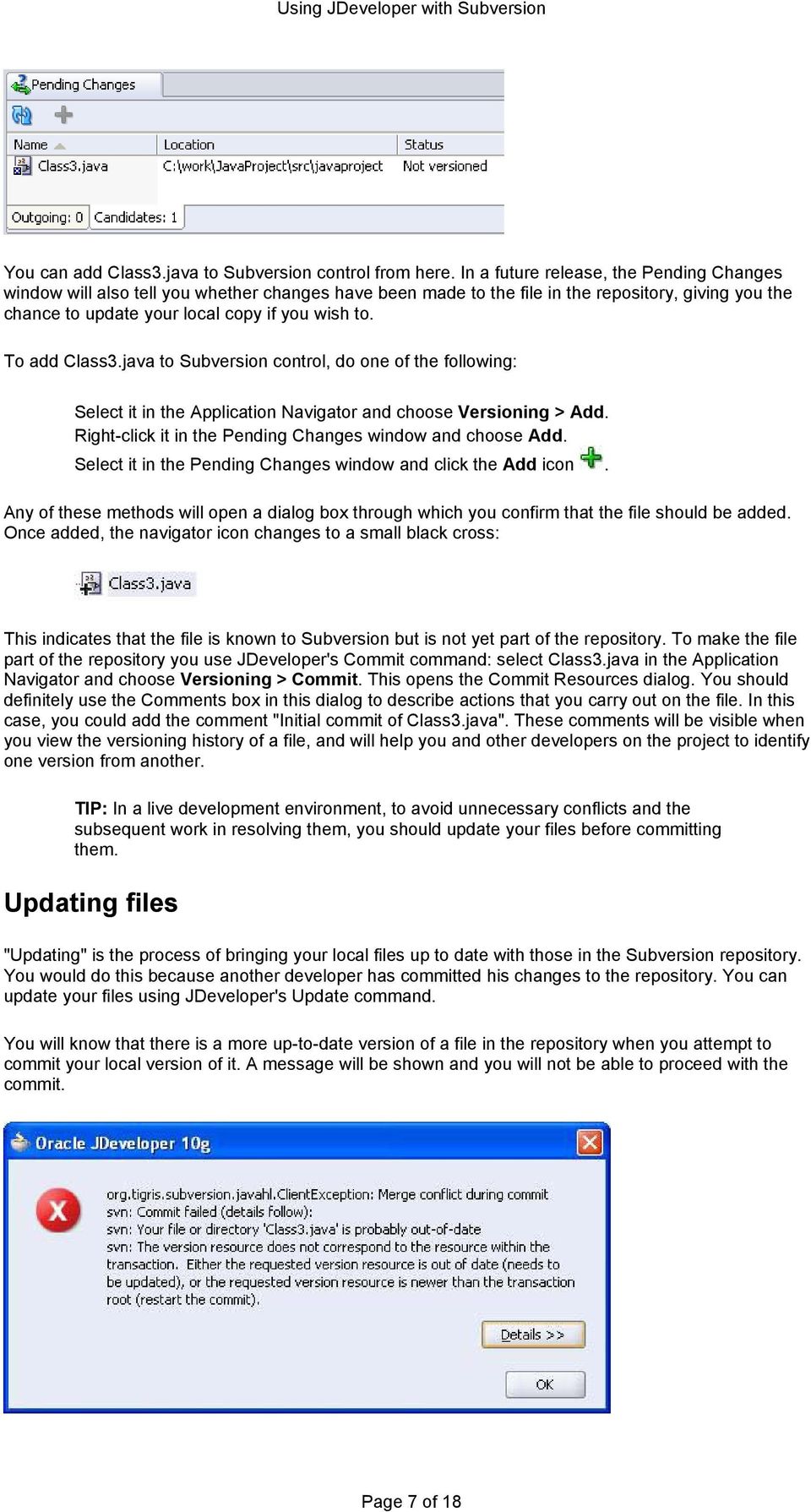How Do I Install Library Arduino Mac
The Library Manager is the simplest and safest way to install libraries. If possible, that is the method you should use.
Follow these steps to install a library in Mac OSX. Download the Zip File. Make sure to select a released version of the library. Some library repositories are still in development, and may contain. Click the 'Releases' button on the Github repository page to find the released version of the. 2012-1-26 This is informative and I need the help. I am trying to install the wire library. Do I copy the whole folder named 'wire' into the default location under the Arduino sketphad location? Or, do I take out the wire.h file from the folder, and copy it in to the sketchpad library directory that sits alone by itself? This page will show you how to install and test the Arduino software on a Mac computer running OSX. Go to the Arduino download page and download the latest version of the Arduino software for Mac. When the download is finished, un-zip it and open up the Arduino folder to confirm that yes, there are indeed some files and sub-folders inside.
If the library you want to use is not available via the library manager, you can get the source code and place it into your machine's local library folder. The location of the folder is rather specific.
See the file hierarchy below:
It is important to install your libraries in the correct location. Otherwise the compiler will not be able to locate them when you try to compile and upload your sketches.
Mac Install Software
Locate your Sketchbook Folder and the Libraries Folder Inside
Your sketchbook folder is the folder where the Arduino IDE stores your sketches. This folder is automatically created by the IDE when you install it.
On Linux machines, the folder is named 'Sketchbook' and it is typically located in /home/
On Windows and Macintosh machines, the default name of the folder is 'Arduino' and is located in your Documents folder.
User installed libraries should go in a folder named Libraries, located inside your sketchbook folder. This is where the IDE will look for user installed libraries.
Open the Preferences DialogClick File -> Preferences in the IDE. |
Find the Sketchbook LocationUsually a folder named Arduino in your Documents folder. |
Create a Libraries FolderIf there is no Libraries folder there, create one. |
Rename to LibrariesRight click on the New Folder and select Rename. Then type in Libraries. |
This guide contains steps to install the Arduino* IDE on a system with Windows*, OS X®, or Linux*.
These steps were tested using the 1.6.8 version of the Arduino IDE.
Requirements
- You have connected your board to your computer and gathered any required components. See the list of requirements for details.
Choose your operating system
Install Arduino* (Windows*)
- If you haven't already, install 7-Zip*, a free archive utility that can be downloaded at: www.7zip.org.
- Download the Arduino IDE from the Arduino Software page. Be sure to download the version for your operating system.
- Navigate to the folder where you downloaded the Arduino IDE .zip file.
- Right-click on the .zip file, point to 7-Zip, and select Extract to 'arduino-…'.
- Open the extracted folder. You can move this folder to a different location, if desired. A common place is to create a C:Arduino folder. For this example, we will stick with the Downloads folder where it was extracted.
- Double-click arduino.exe. The Arduino IDE opens.
- Choose Tools > Board > Boards Manager. The Boards Manager opens.
- In the list of boards, select your board type:
- For the Intel® Edison board, select Intel i686 Boards.
- For the Intel® Galileo board, select Intel i586 Boards. From the Select version drop-down list, select 1.6.2+1.0.
How Do I Install Library Arduino Mac Os
Now that you have installed the Arduino IDE, see Blinking an LED with the Arduino* IDE for steps to run a sample application to blink an LED on your board.
Jan 04, 2020 How to Move Your iTunes Library. Locate iTunes Media. When you install and set up iTunes for the first time, the software automatically chooses a location to house your library. Move Your iTunes Library to a Network Drive. Transfer the Folders. ITunes Media Folder. Move and Rename. Jan 20, 2020 2. How to Change iTunes Library Location on PC. Windows users can also easily change the iTunes storage location and that too from within the iTunes app. The following is how you do it. Launch the iTunes app and click on Edit followed by Preferences. Head to the Advanced tab and click on the Change button to change your iTunes media folder. Change itunes library file location mac. Step 1: Go to the Preferences menu under iTunes in Mac and Edit in Windows. Step 2: Now click on the ‘Advanced’ tab. Step 3: Now you will see the location of your folder with option Change in front of it. Click on it and choose a new location for your folder. Sep 24, 2019 How to Move Your iTunes Library to a New Location. Before you begin, you must have a current backup of your Mac, or at the very least, a current backup of iTunes. The process of moving your. Launch iTunes. From the iTunes menu, select Preferences. Click the Advanced tab. Click the box next.
Install Arduino* (OS X®)

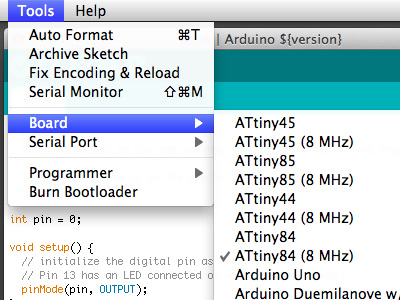
- Download the Arduino IDE from the Arduino Software page. Be sure to download the version for your operating system.
- Navigate to the folder where you copied the Arduino IDE .zip file and double-click it to open the archive. This will unzip an application in the Downloads folder called Arduino.
- Rename the Arduino file ArduinoEdison or ArduinoGalileo and move it into Applications.
- Double-click your renamed file. Arduino opens.
- Choose Tools > Board > Boards Manager. The Boards Manager opens.
- In the list of boards, select your board type:
- For the Intel® Edison board, select Intel i686 Boards.
- For the Intel® Galileo board, select Intel i586 Boards. From the Select version drop-down list, select 1.6.2+1.0.
Now that you have installed the Arduino IDE, see Blinking an LED with the Arduino* IDE for steps to run a sample application to blink an LED on your board.
Install Arduino* (Linux*)
- To check if you have Java installed, open a terminal and enter the command:
java - If you see the above message, you do not have Java installed and you will need to install it. To install the Java package, enter the command:
You may be prompted to enter your user password.sudo apt-get install default.jre - Download the Arduino IDE from the Arduino Software page. Be sure to download the version for your operating system. Newer versions of Linux will use a .txz rather than a .tgz file type.
- Navigate to the folder where you copied the Arduino IDE .tgz or .txz file and double-click it to open the archive.
You can decompress the file from the command line. To do so, use xz by entering the following command:
unxz filenameWhere
filenameis the name of the file to decompress. For example:unxz IntelArduino-1.6.0-Linux64.txzIf you don't have xz installed, install it by entering one of the following commands:
- For Ubuntu or other Debian-based machines:
sudo apt-get install xz-utils - For Red Hat*, Fedora, CentOS, or similar machines:
sudo yum install xz
- For Ubuntu or other Debian-based machines:
- Click Extract and navigate to the directory where you would like to unzip the Arduino IDE. In this example, we will leave it in the Download directory. Click Extract.
- The extracted folder should contain a file named arduino, as well as several folders.
- Open up a new Terminal window.
- Navigate to the Arduino IDE folder. In this example, the command will be
cd Downloads/arduino-x.x.x/, wherex.x.xis the Arduino IDE version number you downloaded.
Note: When you start typing incd Downloads/arduino, you can press Tab to auto-complete the folder path. - To run Arduino with administrator privileges, enter the command:
sudo ./arduino.If prompted, enter your password. The Arduino IDE opens.
- In a Terminal window on your host machine, check the availability of the /ttyACM* port by entering the following command:
ls /dev/ttyACM*Note: If the /ttyACM* port is not available, here are several possible reasons why:
- The modem manager is using the port. When the port becomes active, the modem manager can claim the port, blocking the IDE's access to the port. The exact command to remove it will depend on your Linux distribution. For example, the command
may work.sudo apt-get remove modemmanager - The /ttyACM port was not created automatically when you plugged in your board. To add the port, do the following:
- Create a file:
etc/udev/rules.d/50-arduino.rules - Add the following to the file:
KERNEL'ttyACM[0-9]*', MODE='0666' - Restart udev by entering the following command:
sudo service udev restartIf you are using a virtual machine (VM), you may need to reboot Linux within the VM.
- Create a file:
If you still are not able to see the port in the IDE, it may be because your user hasn't been added to the dialout group. Add yourself to the dialout group by entering the following command:
Then restart the IDE and try again.
- The modem manager is using the port. When the port becomes active, the modem manager can claim the port, blocking the IDE's access to the port. The exact command to remove it will depend on your Linux distribution. For example, the command
- Choose Tools > Port, then verify that your port and device are selected. The entry should be similar to:
/dev/ttyACM0 (Intel® Edison). - Choose Tools > Board > Boards Manager. The Boards Manager opens.
- In the list of boards, select your board type:
- For the Intel® Edison board, select Intel i686 Boards.
- For the Intel® Galileo board, select Intel i586 Boards. From the Select version drop-down list, select 1.6.2+1.0.
Next Steps
Now that you have installed the Arduino IDE, see Blinking an LED with the Arduino* IDE for steps to run a sample application to blink an LED on your board.