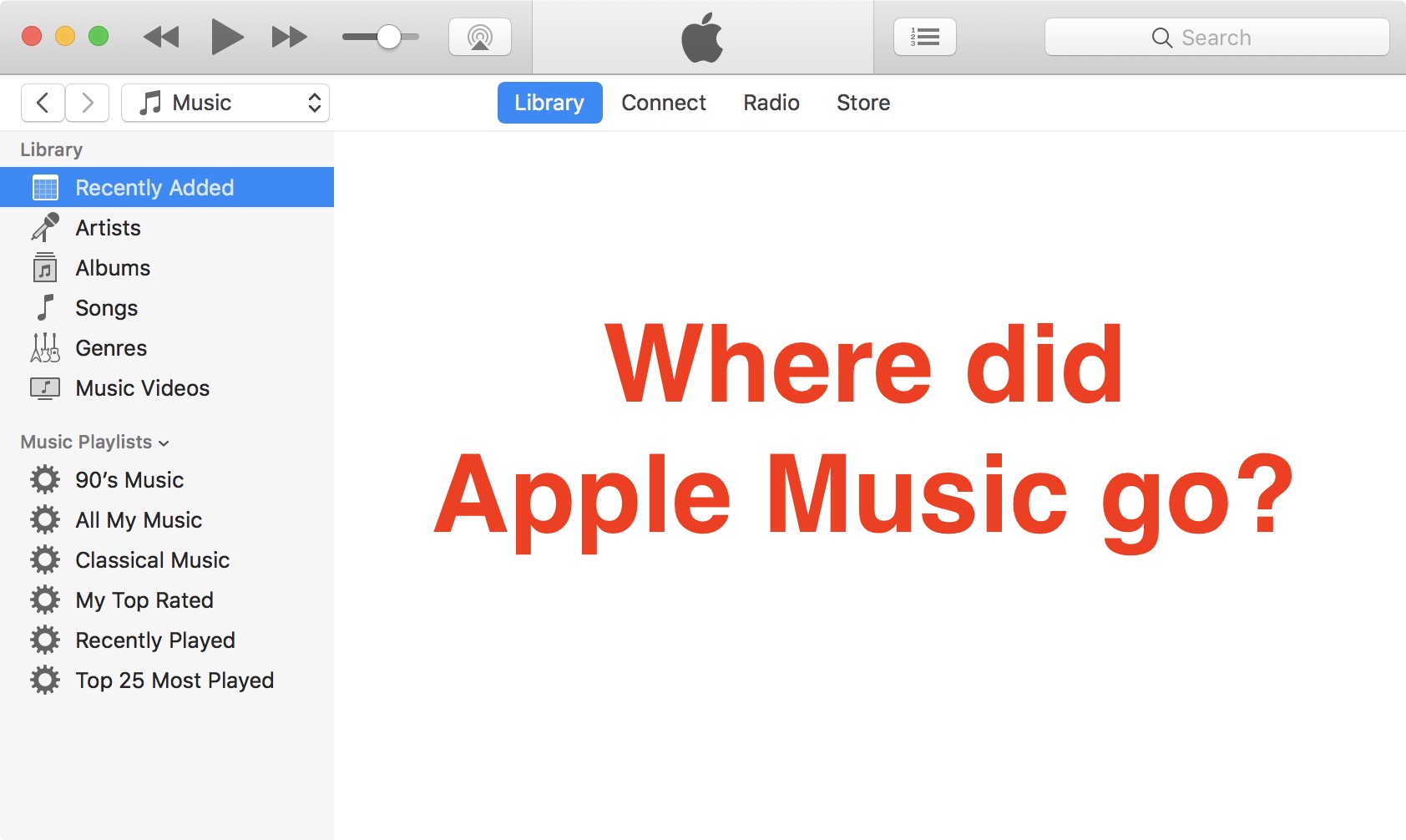Closing Library Message On Mac
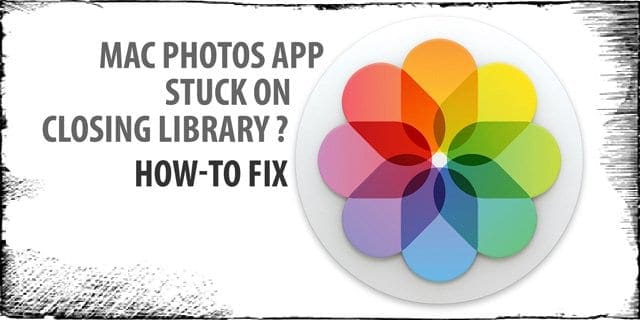
Rebuild your iPhoto library to fix common errors or missing pics Posted by Ant on October 31st, 2008 6 Comments Most of the common problems Mac users have with iPhoto are easily resolved by rebuilding the program’s corrupt library. Discusses that Word for Mac closes unexpectedly or that files experience formatting problems when you start the program. Provides a resolution for the problem. Word for Mac closes or quit unexpectedly - Office Microsoft Docs. Mar 18, 2020 If your Photos library won't open, or if Photos behaves unexpectedly, the Photos library repair tool might resolve the issues. Follow these steps to use the Photos library repair tool: Hold down the Option and Command keys while you open Photos on your Mac. Dec 02, 2016 After doing so we launched Photos and uploaded photos from my wife's phone. After doing so, we disconnected her phone and endeavored to close Photos. Ever since we have had a message 'Closing Library.' With the Photos app open and unresponsive. I've tried to Quit Photos, which seems to have no effect.
Photos User Guide
Update Messages On Mac
If you back up your Mac with Time Machine, you can easily restore a photo library to its state when the last backup was performed.
Note: If you use iCloud Photos and you restore the System Photo Library from a Time Machine backup, any photos you’ve deleted since the last Time Machine backup are restored to your Mac and uploaded to iCloud again. If you chose to optimize Mac storage, Time Machine may not have a backup of your originals. However, the originals are stored in iCloud.
Closing The Library Message On Mac
If the Photos app on your Mac is open, choose Photos > Quit Photos.
Click the Time Machine icon in the menu bar and choose Enter Time Machine, or choose the Apple menu > System Preferences, then click Time Machine.
Time Machine opens and shows your available backups.
Click the date of your last backup, navigate to the backup of your photo library, then click to select it.
Click Restore.
Depending on the size of your library, it may take some time for your library to be restored. When you next open Photos, you should be able to use your Photos library as it was when last backed up.
Follow these steps to use the Photos library repair tool:
- Hold down the Option and Command keys while you open Photos on your Mac.
- In the dialog that appears, click Repair to start the repair process.
You might be asked to type in your user account password to authorize the library repair.
The repair tool analyzes the the library's database and repairs any inconsistencies it detects. Depending on the size of your library, this might take some time. When the process is completed, Photos opens the library.
Closing Library On Mac
If you repair a library that's automatically updated with iCloud Photos, the entire contents of the library re-updates with iCloud after the repair process completes.