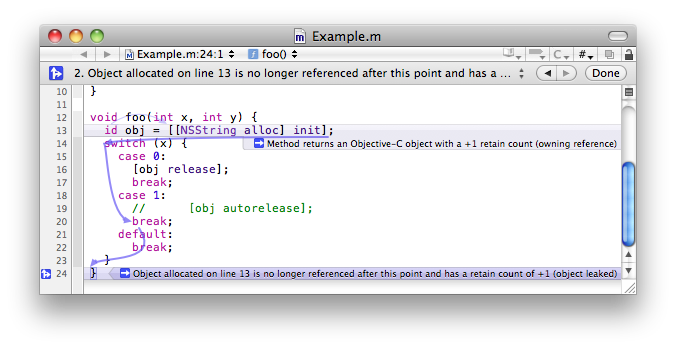Cannot Sync Iphone Photos To Mac Library
Mar 06, 2015 'iTunes cannot sync photos to the iPhone 'iPhone' because your iPhoto library is not yet available. Please try again later.' This phone has been syncing with iPhoto for some time now. This is a new one to me. Tried rebooting the phone and the desktop machine, same result. Next, if Mac B’s iPhoto library doesn’t already appear in the iPhoto Libraries list, click on Add Library, navigate to Mac B’s mounted volume and then to its your user folder/Pictures/iPhoto. What to do when Apple tells you there’s not enough storage to re-sync iCloud Photo Library Funky things happen if you turn off iCloud Photo Library and then turn it back on. Feb 01, 2017 Sorry if this has been addressed on these forums. I searched and came up with nothing. This is the message I get when I try to sync my iPhone with iTunes. 'iTunes cannot sync photos to the iPhone “iPhone SE” because your Photos Library is not yet available. Please try again later.' If you have iCloud photos enabled on your iPhone, then Photos do not sync via Finder, even if you do not have iCloud Photos enabled on your Mac. The same holds true for Apple Music. With iCloud enabled on your iPhone, your photos and music are set up to sync via iCloud. Mar 25, 2020 How to sync photos to your iPhone or iPad on macOS Catalina. If you're using the iCloud Photo Library sync on your iPhone or iPad, you cannot sync photos using your Mac. Click on the Finder app in the Mac Dock. Select your device on the left side of the screen under Devices. On the right-hand side, click on the Photos tab. Determine the files.
Given that iTunes is the most widely used iOS data management program it's only safe to assume that it will work flawlessly. However, this isn't the case and many users are inconvenienced by the problems that iTunes causes them - in this case, we're talking about why won't iPad sync to iTunes. This bothersome iTunes issue prevents iOS users from syncing their iPad and today, we're going to focus on how you can fix it.
How to Fix iPad Won't Sync with iTunes
While this is a frustrating issue to deal with, especially if you've got a busy day that you want to get on with, there are a few things that you can try to quickly fix it.
- Tip 1: Update iTunes
- Tip 2: Check Your Sync Settings
- Tip 3: Reinstall iTunes
- Tip 4: Use iCloud Instead
- Best Way: Try an iTunes Alternative
Tip #1 - Update iTunes
The first thing you should try is updating your iTunes to determine where the problem is stemming from. If iTunes has a problem or a bug which has been fixed in a recent update then by updating iTunes, the chances are that the issue will be fixed and you'll be able to sync your iPad afterwards.
When you first open iTunes, if an update is available then a notification should prompt you to update.
If you don't see this notification, then click on the 'Help' tab followed by 'Check for Updates'. If an update is available, simply download and install it, and your iTunes will be reinstalled with the newer version.
If updating iTunes doesn't work, the problem lies elsewhere (possibly your settings).
Tip #2 - Check Your Sync Settings
The issue might simply be that you haven't chosen to sync the types of data that you want iTunes to sync with your iPad. When you connect your iPad and iTunes is launched, click on the device icon at the top of the program and the summary page will be shown.
Using the left panel, click on one of the data types that you want to have synced (e.g. Music, Movies, Podcats, etc). If the box next to, for example, 'Sync Music' hasn't been checked then go ahead and check it now.
From then on, whenever you sync your iPad with iTunes, that data type will be synced.
Tip #3 - Reinstall iTunes
Following on from the first tip that we gave you if an update isn't available then it's a good idea to uninstall and reinstall iTunes on your computer. Doing this will not only install clean versions of the iTunes program files but it will also reset all of your preferences (which is preferred as if there is a problem with the settings file, the problem will be fixed).
To uninstall iTunes on a Windows computer, go to the Control Panel and click on 'Uninstall a program'. Locate iTunes, click on it, and click the 'Uninstall' button at the top of the menu - after a few minutes iTunes will have successfully uninstalled, and you can re-download it from the iTunes download website.
Tip #4 - Use iCloud Instead
Obviously, this won't fix the problem, but by choosing to sync your iPad with iCloud then you don't have to worry about your iPad not syncing to iTunes and you can have better management over your iPad's data.
To take an iCloud backup from your iPad, open the 'Settings' app and go to 'Apple ID > iCloud > iCloud Backup', and tap on 'Back Up Now'.
After a few minutes, your iPad's data will be backed up but if you have the 'iCloud Backup' slider enabled on this menu then your data will automatically be synced with your iCloud account regularly.
Tip #5 - Try an iTunes Alternative
In the event that none of our tips helped yield the results that you expected and you're still wondering why won't my iPad sync to iTunes, try using an iTunes alternative like iMyFone TunesMate. This program is just as effective as iTunes and below are some of the features that it includes.
- Sync virtually all iTunes data including music, ringtones, playlists, videos, movies, podcasts, and much more.
- Transfer data freely between your iPad (or any other iOS device) and your iTunes library.
- Sync your iPad without having any of your data overwritten by iTunes.
- Transfer media files directly without opening iTunes.
- Share both non-purchased and purchased media with multiple iOS devices, without iTunes limiting you.
- Highly spoken by many professional software review webistes, such as Getintopc, Geekreply, tricksworldzz.com, etc.
In hindsight, iMyFone TunesMate is a version of iTunes without any of the unnecessary limits and if you want to sync your iPad with this program, follow our guide below.
Step #1 - Download, install, and launch iMyFone TunesMate on your computer.
Step #2 - After connecting your iPad and launching the program, click on the 'Transfer iTunes Media to iDevice' feature from the main menu that is now shown on your screen.
Step #3 - Using the box that appears on your screen now, select the types of data that you want to transfer from your iPad to your iTunes library. Alternatively, you can check the 'Entire Library' to have everything synced.
Step #4 - Click on the 'Transfer' button to proceed and after a few minutes, you'll find that the sync process was successful.
Now, if you take into account the struggles that you had with iTunes and trying to figure out why won't my iPad sync to iTunes, it's a lot easier if you just use iMyFone TunesMate.
To Conclude
No longer will you have to struggle with iTunes causing you sync issues. If you've tried each of our tips but you are still unable to sync your iPad, take a look at iMyFone TunesMate - we highly recommend using this program over iTunes!
You may also like:
We live in a visual era. Why take one picture when you can take five, or ten, or a dozen? Sooner or later, no matter how much space your iPhone comes with, you are going to run out.
Once you start struggling for space, you start looking to iCloud for extra storage. Specifically, to iCloud Photo Library, aka iCloud Photos, which lets you take the strain off your iPhone and access photos and videos on all your devices. In this article, we’ll cover how to sync and upload images, download and delete them, as well as troubleshoot the problems you may encounter.
What is iCloud Photo Library, a.k.a. iCloud Photos?
A key component of every iCloud account, which anyone with an iOS device can have, is iCloud Photo Library. When enabled, this feature will automatically sync all photos, screenshots, and videos you take with your iPhone to iCloud.
You can also use iCloud Photo Library to upload media from your macOS, tvOS, and even Windows devices for centralized photo storage. In iOS 12, it has been rebranded as iCloud Photos, but the essence of the feature remains the same.
Before you sync photos to iCloud Photo Library
Before you sync your entire photo library to iCloud, make sure it’s free from clutter like unneeded similar pics or outdated screenshots. iCloud has only 5 GB of free storage, so you want to be smart about how you use it. An iPhone app like Gemini Photos will help you find and delete all the photos you don't need, so that only the good shots make it to iCloud.
Using iCloud Photo Library on your iPhone
To start with, let’s set up iCloud Photo Library on your iOS device. Here is how you do that:
- Go to Settings
- Tap on your name at the top
- Go to iCloud
- Underneath the iCloud storage indicator, you’ll see a list of apps using iCloud
- Click on Photos (it should be the top option)
- Switch iCloud Photo Library on (iCloud Photos in iOS 12)
How to access your iCloud photos on an iPhone
All photos you’ve synced to iCloud Photo Library, whatever device you synced them from, will be visible in the Photos app on your iPhone. However, it's important to know that the originals are automatically moved to iCloud to save storage, and what you're seeing on your iPhone are lower-resolution previews.
The user library's location is here: Macintosh HD Users YourUserName LibraryOnly one problem The User Library is hidden From view in the latest versions of the OS. How to get to application library on mac. (Lion / Mountain Lion and above)Most users won't need to get into this important folder, and it was Apple's idea to hide the folder, to prevent novice users from accidentally trashing important docs. By default, the User Library folder is hidden in Mac OS 10.7 and above. We'll cover a few different methods to easily access this hidden folder.The User Library is home to many 'under the hood' files and folders that correspond to the various Apps and system processes in your computer. Rating 3.10 (21 Votes)In this Tip's N Tricks article, I want to point out a very important tip for getting around one of Apple's more peculiar security precautions in Mac OS X Lion and Mountain Lion.
Alternatively, to view the images in iCloud, you can access them on iCloud.com. Here’s how:
- Log in with your Apple ID and password
- Here you’ll see a range of apps. Go to Photos.
- It may take some time to prepare your photo library, but once it loads, everything you see will be identical to the photos you see on your iPhone. If you delete, edit, or favorite a picture on iCloud.com, the changes made will appear on all other devices connected to this iCloud Photo Library.
How to upload photos to iCloud
Uploading images or videos is easy with iOS or macOS. Providing the iCloud sync is switched on, it happens automatically.
On a Windows device and when logged into iCloud.com, you should see an upload button (a cloud with an arrow pointing up). Use it to upload images from another device to iCloud.
How to download photos from iCloud to your iPhone
Before you download your photos from iCloud, make sure the iPhone you’re using has the correct iCloud account enabled and logged in. Then do the following:
- Go to Settings > Your name > iCloud > Photos, just like you did when you set up iCloud Photo Library
- Tap the setting Download and Keep Originals
That’s it! Now your photos should start downloading to your iPhone in full resolution.
How to delete photos from iPhone, but not iCloud
When you want to delete photos from an iPhone but keep them in iCloud, there are two ways around the issue of automatic syncing:
- Log out of iCloud on the device you’re using to delete images. You’ll need to log in again when you want to resuming syncing data and pictures to iCloud.
- Switch off the iCloud library in Settings (see the instruction below), and then delete what you want removed from your iPhone
Keep in mind though that as soon as you log back into iCloud or switch it back on, your library will be automatically synced and the photos will reappear on your device.
How to turn off iCloud Photo Library
You can switch off the automatic syncing any time. Simply reverse the steps you took to switch it on:
- Go to Settings
- Click on your name at the top of the list
- Go to iCloud
- Underneath the iCloud storage indicator, you’ll see a list of Apps Using iCloud
- Click on Photos
- Switch off iCloud Photo Library (iCloud Photos), and switch off any sharing and syncing settings you have enabled
Troubleshooting iCloud Photo Library
iCloud Photo Library is a reliable part of the Apple ecosystem. However, occasionally you might encounter problems. Here are some of the most common questions iPhone users have about iCloud Photo Library along with helpful troubleshooting tips.
How long does it take for photos to upload to iCloud?
It really depends on the size of your library and your Internet speed. Photos and videos should automatically upload when your device syncs to iCloud, which is usually when it’s connected to a power source and WiFi. If it’s taking too long, consider leaving your phone connected overnight so it can finish the job. If nothing happens, make sure iCloud Photo Library is switched on on your iPhone.
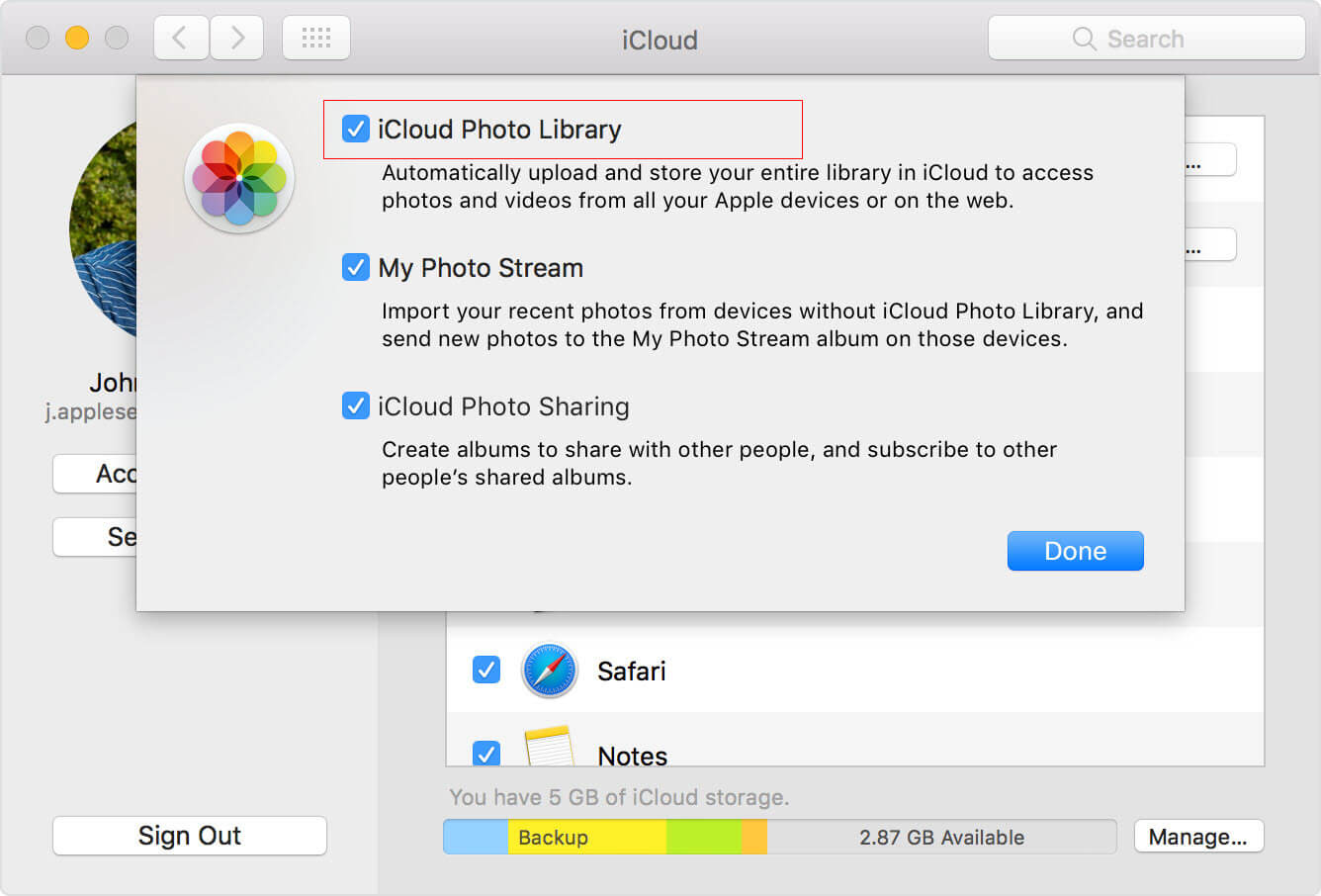
Why are my photos not uploading to iCloud?
If your photos aren't uploading, it’s worth checking the following:
- Is your iOS updated to the latest version?
- Do you have enough iCloud storage? You can purchase more if needed, or use an app like Gemini Photos to delete unwanted duplicate photos and free up some space.
- Is your WiFi working and was it on when your iPhone was connected to a charger?
- Have you deleted an image you want to sync? If it isn’t in your photo album, check the Recently Deleted folder, where you can find the pics you trashed within the last 30 days. Tap Restore, and when your phone syncs next time, it should upload that image too.
Assuming you’ve tried and checked everything and none of these apply, it might be worth contacting Apple Support or going to an authorized Apple reseller and repair shop.
Why are my photos not downloading from iCloud?
Again, with this troubleshooting issue, it’s worth checking your WiFi connection first, and then the amount of storage available on your device. Making sure everything is working can save a lot of headache. If everything looks as though it should be working, then it could be worth contacting Apple Support or an authorized repair service.
Why are my photos not loading on iPhone?
One thing you may not anticipate when syncing photos to iCloud is that you’ve got the Optimize Storage feature turned on. What this means is high-quality versions of your pics will be uploaded to iCloud, while low-resolution previews will be visible on your iPhone.
That means that when Internet connection is poor the previews don't load properly on your iPhone. To switch off Optimize Storage and keep the originals on your device, follow these steps:
Sync Iphone Photos To Mac
- Go to Settings on your iPhone or iPad
- Tap on your name at the top of this list of menu options
- Go to iCloud
- Underneath the iCloud storage indicator, find the list of apps using iCloud
- Tap on Photos
- Switch off Optimize Storage
Sync Iphone Photos To Imac
This should restore all of the original versions to your iPhone, which might mean you’re about to lose an awful lot of storage. But it does mean that the images and videos you wanted will be available on your iPhone, until you either switch this feature back on or move them elsewhere and remove them from your iPhone.