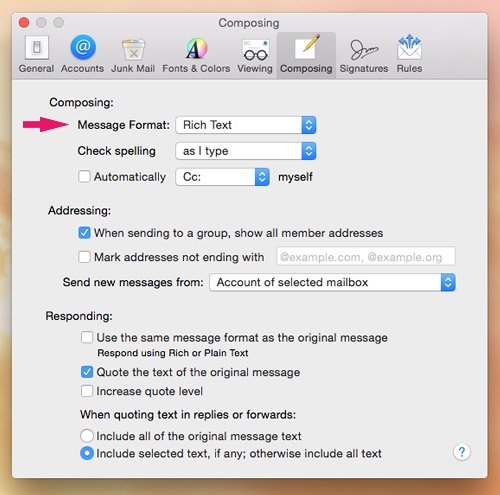Photos For Mac Restore Iphoto Library
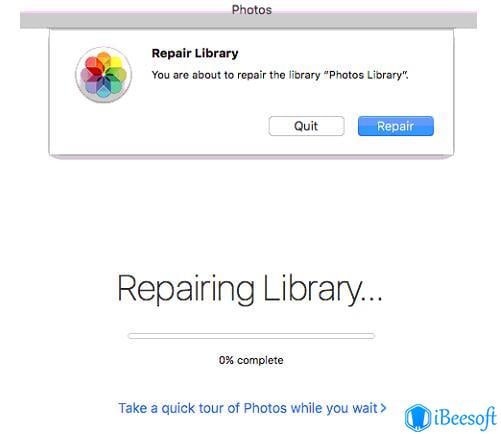
- Photos For Mac Restore Iphoto Library Files
- Photos For Mac Restore Iphoto Library Windows
- Convert Iphoto Library To Photos
Mar 10, 2020 In this guide, we are going to show you how to recover deleted pictures from iPhoto (or Photos app) on Mac. Update: Apple has introduced the new Photos app since OS X Yosemite, to replace the old iPhoto application. That means if your Mac is with a relatively older OS X version, you’ll see iPhoto rather than Photos. Never let this kind of problem troubles you, and in this article you will be introduced the most effective ways to retrieve photos from Photo/iPhoto library. Just follow us to find ways to recover deleted photos from iPhoto Mac. Basic Methods to Recover Deleted Photo Files from Photos/iPhoto for Mac. Apr 21, 2015 How to migrate from iPhoto to Photos for Mac. Learn how to move your photos and videos from iPhoto to the new Photos app, the details about iCloud Photo Library, how to optimize storage, and what.
- Nov 28, 2019 To recover deleted photos in iPhoto library, we would like to recommend Recoverit Data Recovery for Mac, a professional iPhoto recovery program that is able to recover iPhoto library on Mac computer. No matter how photos were lost from your iPhoto library, you.
- May 31, 2018 The real answer is that you can get to your photos easily on a Windows computer and copy them easily to any folder (directory) you want. People who say you cannot do it are wrong. On a Windows computer the iPhoto library will appear in Windows Explorer as a Folder with the same name as the iPhoto library. When you open that Folder you will find.
Photos User Guide
Photos For Mac Restore Iphoto Library Files
If you back up your Mac with Time Machine, you can easily restore a photo library to its state when the last backup was performed.
Note: If you use iCloud Photos and you restore the System Photo Library from a Time Machine backup, any photos you’ve deleted since the last Time Machine backup are restored to your Mac and uploaded to iCloud again. If you chose to optimize Mac storage, Time Machine may not have a backup of your originals. However, the originals are stored in iCloud.
If the Photos app on your Mac is open, choose Photos > Quit Photos.
Click the Time Machine icon in the menu bar and choose Enter Time Machine, or choose the Apple menu > System Preferences, then click Time Machine.
Time Machine opens and shows your available backups.
Click the date of your last backup, navigate to the backup of your photo library, then click to select it.
Click Restore.
Depending on the size of your library, it may take some time for your library to be restored. When you next open Photos, you should be able to use your Photos library as it was when last backed up.
Photos For Mac Restore Iphoto Library Windows
Convert Iphoto Library To Photos
By default, iPhoto is a photo management program which comes standard on every Mac computer. But if you want change your Mac computer to Windows PC, then you need to transfer you all data from Mac to Windows PC. The most important thing is your photos and videos. You can transfer all your photos from iPhoto to Windows with simple steps. To do so, open 'iPhoto' on your Mac and select all your photos to transfer. Click 'File' menu and select 'Export' option. A 'File Export' window opens up. Select 'Original' option in 'Kind' and 'Event Name' option in the 'Subfolder Format' and then click 'Export' button. This will give you the photos in folder which represents the 'Events' in your iPhoto Library. Now you must export the entire event to Windows PC. Go to 'Events' view and select the event which you want to export. You may have to export all photos by year to make file management easier on the Windows PC. Make sure that you have enough storage space on your hard drive before doing this procedure. If you don't have enough storage space, then hust export a few albums from iPhoto and then delete them. If you choose 'Original' in 'File Type', iPhoto will not embed the keywords and GPS data in your exported photos.
Quick Tip to ensure your Photos never go missing
Photos are precious memories and all of us never want to ever lose them to hard disk crashes or missing drives. PicBackMan is the easiest and simplest way to keep your photos safely backed up in one or more online accounts. Simply download PicBackMan (it's free!), register your account, connect to your online store and tell PicBackMan where your photos are - PicBackMan does the rest, automatically. It bulk uploads all photos and keeps looking for new ones and uploads those too. You don't have to ever touch it.