How Do You Move Itunes Library From Pc To Mac
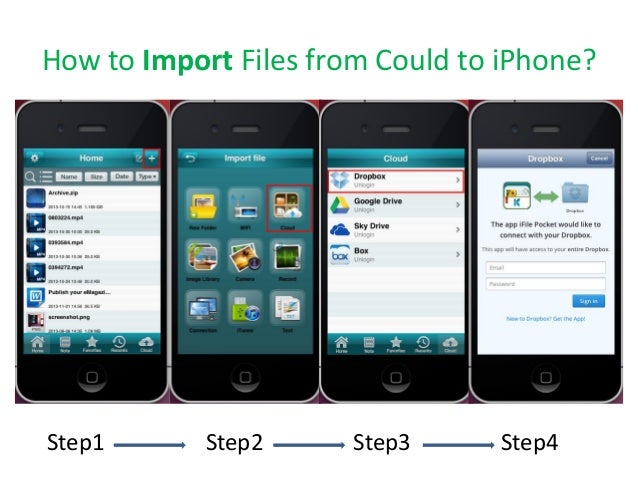
Do you have troubles when you want to move iTunes library from Mac to PC? Ever think there would be a more efficient way of doing just that? Well, a lot of Mac users may have trouble to move their iTunes library from mac to windows. But don't worry, here is how you can get the job done quickly.
- Consolidate your files in the iTunes folder You can consolidate all the files in your library in the iTunes folder to make it easier to move your library to a new computer. In the iTunes app on your PC, choose File Library Organize Library.
- Feb 01, 2018 Transfer iTunes to New Computer Connect the USB or external drive with your computer and copy the “iTunes” folder present in the USB. Now, Paste this folder to the exact same location “Music” on your Windows Computer or Mac.
- Move an iTunes library from a Windows PC to a Mac. Picked by Macworld's Editors. Found in the iTunes folder, move the Music folder to your desktop and add those files into iTunes after you.
- Oct 07, 2019 Before you transfer or restore your iTunes media library on your PC, consolidate it and create a back up. Here are some things to know Your iTunes library, a database that's made up of all of the music and other media that you add to iTunes for Windows, is organized into two iTunes library files and an iTunes Media folder.
Move iTunes Library from Mac to PC with iMyFone TunesMate
The time has come to move your iTunes data. For whatever reason, your situation calls for a transfer of data from PC to Mac. In this how to we’ll show you how to transfer your iTunes library to a Mac from a PC and still retain your playlists, ratings and other data. Sep 24, 2019 If you're moving your library to an external drive, make sure it's plugged into your Mac and turned on. Return to the Advanced preferences in iTunes and click the Change button next to iTunes Media folder location. In the Finder window that opens, navigate to the location where you would like to create the new iTunes Media folder. Jan 16, 2020 If you only want to sync your existing music library across all of your devices, and not any music from the Apple Music catalog, you can subscribe to iTunes Match on your computer. ITunes Match lets you access your music library on any Apple device or a PC with iTunes for Windows.
iMyFone TunesMate is a complementary app for your apple device that will allow you to freely transfer your media files between your Mac and Windows PC. It allows a lot of advanced features, such as:
Dec 31, 2019 In order to get started and always make your Mac’s Library folder visible, follow the simple instructions below. Use Terminal to Make Library Folder Always Visible – Mac. In order to make the Library folder always visible on your Mac, you’ll have to use the command line. For those of you who don’t know, the command line is text interface on your Mac, that accepts commands from you, which. Jan 12, 2020 How to Make the Library Visible Permanently. Launch Terminal, located in /Applications/Utilities. Enter the following command at the Terminal prompt: Press Return. Once the command executes, you can quit Terminal. The Library folder will now be visible in the Finder. Should you ever wish to set. 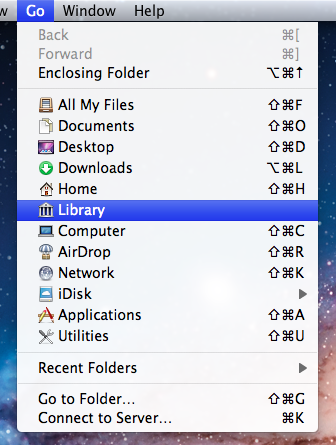 Dec 13, 2016 From now on, you should be able to access the Library folder from any window of the Finder app. To do that, you just have to pull down the Go menu and click on “Library,” and you should be inside the Library folder for your user account. So, that was a permanent method to enable the Library folder in the Finder menu on your Mac. May 17, 2012 To access the Library folder, open the Finder and then, while viewing the Go pull-down menu, hold down the Option key to see the Library. It shows up between the Home and Computer menu options. Open the Library folder and select the column view so that you can see the Library folder itself (and not just its contents).
Dec 13, 2016 From now on, you should be able to access the Library folder from any window of the Finder app. To do that, you just have to pull down the Go menu and click on “Library,” and you should be inside the Library folder for your user account. So, that was a permanent method to enable the Library folder in the Finder menu on your Mac. May 17, 2012 To access the Library folder, open the Finder and then, while viewing the Go pull-down menu, hold down the Option key to see the Library. It shows up between the Home and Computer menu options. Open the Library folder and select the column view so that you can see the Library folder itself (and not just its contents).
Other Features
- Two-way transfer, transfer files from iPhone to iTunes/computer, or sync files from iTunes/computer to iPhone.
- Transfer media files directly, directly add files from computer to iPhone, without ever opening iTunes.
- In-build support for all media file types, which include music, videos, photos, playlists, podcasts, audiobooks, etc.
- Rebuild previously corrupted or damaged iTunes libraries from your iDevice.
How to Move iTunes Library from Mac to Windows
Step 1: Download and install iMyFone TunesMate on both PC and Mac.
Step 2: Plug in your iOS device such as an iPhone or an iPad and launch the application at your Mac.
Step 3: Click on the Transfer iTunes Media to iDevice option on the home screen.
Step 4: Select the media type you want to transfer; what this does is it transfer the media library to your iDevice that can be transferred.
Step 5: After completion, unplug device and plug into the windows PC and turn on iMyFone TunesMate to start the transferring process from there.
Step 6: Click on the Transfer iDevice Media to iTunes option on the home screen, a popup will appear that will ask you to choose the items you want to transfer; afterwards click start.
Move iTunes Library from Mac to PC with iTunes
If you want to move your iTunes Library from a Mac to a PC so you can use the in-built and inherent iTunes features, then here’s the perfect guide for you.
Note
There were still several to access or unhide the Library folder, but they weren’t immediately obvious or simple.Thankfully, recent versions of the Mac operating system make things easier. Although arguably well-intentioned, this change was frustrating for longtime Mac power users. How to get library folder back on mac. With the release of way back in 2011, Apple removed easy access to the user’s Library folder.
While this method is slightly slower than the former, it is still effective. You will need storage device such as a USB or an external hard drive in order to keep your contents in one place during the transferring process.
How to Move iTunes Library from Mac to Windows with iTunes
Step 1: Backup your iTunes library to an external hard drive or a USB at your Mac.
Step 2: Click on your desktop to make certain you’re in the Finder.
Step 3: From the top of the computer screen choose finder and go to preferences when you reach the window.
Step 4: Make sure that your external disks and hard disks are selected, this is a confirmation the process will be smooth.
Step 5: Plug in that USB/ external hard drive onto your new computer system which is the Windows PC.
Step 6: Locate the external hard drive / USB on your new computer by clicking on My Computer or Computer.
Step 7: Open the drive by double clicking, make sure it’s connected properly if you cannot see it.
Step 8: Transfer the contents to the My Music folder on your Windows PC; the transfer may take some time depending on the content it has.
Step 9: Open iTunes and you will have your old content transferred from the Mac to your PC through the external hard drive method.
Before moving iTunes library from Mac to PC:
- Remember to deauthorize your old computer after transferring your library, if you’re planning on giving it away or selling it
- If you have used iTunes on your older computer, back it up on your apple device and backup your device on your new computer.
- You can also manually transfer backups from your old computer
You can transfer any type of file you had that includes things like music, videos, playlists, photos, podcasts, tv shows, and more.
You may also like:
Here's what you need
- Update your iPhone or iPod touch to the latest version of iOS, iPad to the latest version of iPadOS, or Mac to the latest version of macOS. On a PC, make sure that you have the latest version of iTunes for Windows.
- Subscribe to Apple Music or iTunes Match.
- Sign in to all of your devices with the same Apple ID that you use with Apple Music or iTunes Match.
- Connect your devices to the Internet over a Wi-Fi or cellular network. On a Mac or PC, you can also connect to the Internet using Ethernet.
Apple Music and iTunes Match availability varies by country or region. Learn what's available in your country or region.
Turn on Sync Library
With the latest version of iOS, iPadOS, and macOS, Sync Library is turned on by default. If you turned off Sync Library, you can turn it back on. Just follow the steps below for your device.
On your iPhone, iPad, or iPod touch
- Go to Settings > Music.
- Turn on Sync Library. If you don't subscribe to Apple Music or iTunes Match, you won’t see an option to turn on Sync Library.
If Sync Library is updating or turned off, you'll see a message at the top of the Library tab in the Apple Music app.
On your Mac
- Open the Apple Music app.
- From the menu bar at the top of your screen, choose Music > Preferences.
- Go to the General tab and select Sync Library to turn it on. If you don't subscribe to Apple Music or iTunes Match, you won’t see an option to turn on Sync Library.
- Click OK.
If you have a large music library, it might take some time to upload and sync your music library across all of your devices.
On your PC with iTunes for Windows
In iTunes for Windows, iCloud Music Library isn't turned on by default. To turn on iCloud Music Library:
- Open iTunes.
- From the menu bar at the top of your screen, choose Edit > Preferences.
- Go to the General tab and select iCloud Music Library to turn it on. If you don't subscribe to Apple Music or iTunes Match, you won’t see an option to turn on iCloud Music Library.
- Click OK.
If you have a large music library, it might take some time to upload and sync your music library across all of your devices.
On other devices
If you subscribe to Apple Music, you can also access your music library — without having to turn on Sync Library — on other devices that support the Apple Music app.
If you don't subscribe to Apple Music
- If you only want to sync your existing music library across all of your devices, and not any music from the Apple Music catalog, you can subscribe to iTunes Match on your computer. iTunes Match lets you access your music library on any Apple device or a PC with iTunes for Windows.
- If you buy music from the iTunes Store, you can redownload your past music purchases on your Apple device or a PC with iTunes for Windows.
- You can also manually sync music from your computer to your iPhone, iPad, or iPod touch.
Need help?
- If you sign out of your Apple ID or cancel your Apple Music or iTunes Match subscription, you won’t be able to access and sync your music library on all of your devices. The original song files will remain on the device that they were uploaded from.
- Apple Music isn't a back up service. Make sure to back up your iPhone, iPad, iPod touch, Mac, or PC, so that you have a copy of your music and other information in case your device is ever replaced, lost, or damaged.
- You can have up to 100,000 songs in your music library. Songs that you buy from the iTunes Store don't count against this limit.
- If a song is grayed out, incorrect music plays, or you can’t access your music library, learn what to do.
Learn more
How Do I Transfer Itunes Library From Windows To Mac
- Learn how to join Apple Music.
- Learn about the icons that you might see next to songs when you turn on Sync Library.
- If Sync Library is turned on, a song that you delete from one device is deleted everywhere.
- Learn what to do if songs in your music library are grayed out.