Mac Photos Library Not Synching With Iphone
- Mac Photos Library Not Synching With Iphone 8
- Mac Photos Library Not Synching With Iphone X
- Photos Not Syncing With Iphone
- Problems Syncing Iphone With Mac
- Sync Photos From Iphone To Pc
iCloud plays an important role in syncing your photos across your devices. It's especially helpful when you want to transfer photos between your devices wirelessly. However, it’s not without problems while using iCloud to sync photos from your iOS device to your computer (Mac or PC). Since the fixes to iCloud Photos Not Syncing to Windows PC have been provided already, this article only covers the solutions to the problem iCloud Photos Not Syncing to Mac, be it Mac Sierra or Mac High Sierra. Read on to get the details.
Solutions to iCloud Photos Not Syncing to Mac
Jan 11, 2019 i have the same problem, i cannot sync any photos to my iPhone or iPad. When i click on the photos tab in iTunes, it only gives me the option to sync photos from the pictures folder on my mac, and not my photos library. Sync photos between your Mac and iPhone or iPad. You can sync photos on your Mac to your device. You can sync all or a selection of photos from your Photos library on your Mac. For example, you can sync a selection of favorite albums or photos of people. You can also sync photos from your Pictures folder or another folder that you organize to. Sep 07, 2015 This means that even though we see all our photos uploaded from our Mac on our iPad, we won’t see any photos on our iPad on our Mac. Clang library path mac. Therefore, make sure “iCloud Photo Library” is enabled so when you take a picture on your iPhone or iPad it is not only automatically uploaded to iCloud, but it is then available on any other devices hooked.
If you find photos not downloading from iCloud to Mac or iCloud photos not syncing to Mac, there are two ways you can choose. One is to use an alternative way to sync photos from your iPhone or iPad to Mac (as shown in Solution 1), the other is to try the potential solutions provided to fix the issue. All the practical methods are detailed below.
Solution 1: Sync photos from iPhone to Mac without iCloud (FREE)
In addition to using iCloud, you can use the FREEWARE for iOS data transfer and file management, EaseUS MobiMover Free, to transfer all your photos in Camera Roll, Photo Stream, and Photo Library, from your iPhone (or iPad in iOS 8 and later) to Mac. With MobiMover, you can transfer files between two iOS devices or between iOS device and computer (Mac or PC) without any cost or limitation.
Photos: Camera Roll, Photo Library, Photo Stream, Photo Videos
Videos: Movies, TV shows, Music Videos
Audios: Music, Ringtones, Voice Memos, Audiobooks, Playlists
Others: Contacts, Notes, Messages, Voice Mails, Books, and Safari Bookmarks
As you can see from the list above, the files you can transfer using MobiMover are not limited to photos. If you need, you can also transfer contacts from iPhone to iPhone or put music to iPhone with MobiMover. Now, follow the steps below to safely and quickly sync photos from your iPhone to Mac within minutes.
Step 1: Connect your iPhone to your Mac running OS X 10.7 and later with a USB cable, open EaseUS MobiMover Free, and choose iDevice to Mac. (You can also use the custom feature to transfer photos from your iPhone to Mac by clicking [your device name] > Picture > Photo/Album.)
Step 2: Select the category/categories you want to copy from your iPhone to Mac. Other than photos, you can also transfer videos, audio, contacts, messages, and more.
Step 3: Click the folder icon to choose a location for the images to be imported, then click the Transfer button to transfer photos from your iPhone to Mac without iTunes.
Step 4: Depending on the size of the files, it may take seconds or a while to import photos from iPhone to Mac. When it has done, you can view the transferred items in the folder you just selected.
- Notice
- The fixes to the issue iCloud Photos Not Syncing to Mac introduced below are arranged in an increasing order of difficulty. If the iCloud photos are still not syncing to Mac after trying the possible fixes below, you are recommended to use EaseUS MobiMover Free in Solution 1 to get things done.
Solution 2: Check Internet connection on your devices
As you may know, a stable network connection on your iOS device and Mac is required to upload photos to iCloud. Thus, you need to make sure the Wi-Fi network connection works properly on your Mac and your iPhone (or other iOS devices). If you find Wi-Fi not working on your devices, learn how to fix it from the related article.
This is the first solution you should try when iCloud photos do not sync to Mac or photos are not downloading from iCloud to Mac.
Solution 3: Check your Apple ID
To sync photos across your Mac and iOS devices, you have to sign in to iCloud on these devices with the same Apple ID. When you find iCloud photos not syncing to your Mac, go to check your Apple ID and see whether it’s the cause of the issue.
Solution 4: Turn on iCloud Photo Library and My Photo Stream
To access photos your photos and videos from all your devices, you need to turn on iCloud Photo Library/My Photo Stream on both your iOS device and computer. If iCloud photos are not syncing to your Mac, you should also check whether the options are set up correctly.
- On iPhone/iPad: Go to Settings > [your name] > iCloud > Photos and then switch on iCloud Photo Library and My Photo Stream.
- On Mac: Go to System Preferences > iCloud, make sure Photos is selected and click Options next to it. Then turn on iCloud Photo Library and My Photo Stream.
Solution 5: Check your iCloud Storage
Apple provides 5GB of iCloud space for free. But 5GB is generally not enough for you to store your iPhone photos and videos. It's possible that iCloud Photos Not Syncing to Mac is due to insufficient storage in iCloud. If that’s the case, you can either buy more iCloud storage or go to Apple Menu > System Preferences > iCloud to manage iCloud space on your Mac. (If you are not willing to be limited by iCloud storage, try EaseUS MobiMover in Solution 1 instead.)
Mac Photos Library Not Synching With Iphone 8
iCloud photos are not syncing on new iPhone 8 or iPhone X. How to make photos sync in iCloud?
Mac Photos Library Not Synching With Iphone X
'I have iPhone 8 with iOS 11.0.3. Lately, my iCloud photo library not syncing the photos. I tried to disable and then enable the iCloud Photo Library but didn't fix the problem. Please help.'
Apple's iCloud is designed to offer free cloud storage for iPhone/iPad/iPod data backup and recovery. And the iCloud Photo Library is the other corresponding feature that was first introduced in iOS 8.3, iDevices' users who are running the iOS versions later than 8.3 will be able to sync photos between iCloud and their phones or tablets, only by signing in to their iCloud account.
As you know, only 5GB of iCloud storage is free to use. If you need a greater amount of iCloud storage, then you must pay for the extra space. What if you purchased enough storage, however, only to find that iCloud is not syncing your photos at all? Since the iCloud photos not syncing problem happens at times, we feel necessary to post this tutorial to help fix the malfunctioning iCloud and make your iCloud sync your photos without problems.
When deciding what to keep on your device, iCloud Photo Library tends to prioritize the most recent images and videos you've taken. 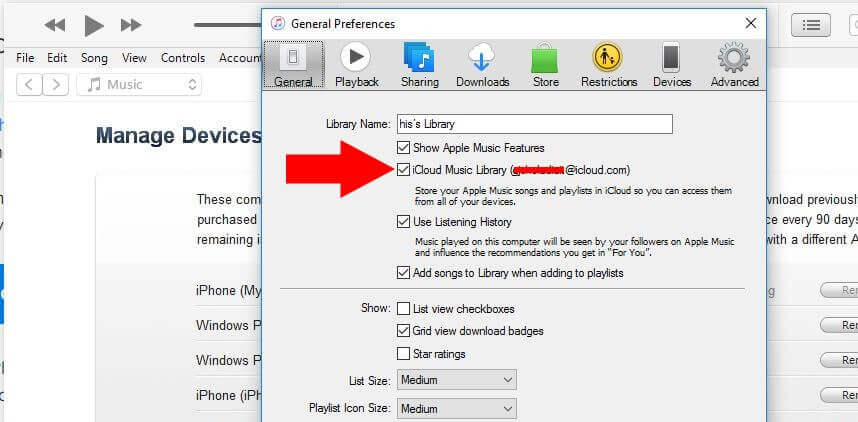
Photos Not Syncing With Iphone
| Workable Solutions | Step-by-step Troubleshooting |
|---|---|
| Fix 1. Fix iCloud Account | Go to 'Settings' > [your name] > 'iCloud'..Full steps |
| Fix 2. Update iOS | Go to 'Settings' > 'General' > 'Software Update' and choose 'Download and install'..Full steps |
| Fix 3. Keep Syncing Photos | Connect your iPhone or iPad to the computer..Full steps |
Solution 1. Fix iCloud account on iPhone
Sometimes, a little trick will eliminate a large worry. As has been suggested, to fix the iCloud photos not syncing problem, just sign out of iCloud on your iPhone, reboot it, and then sign back in. Another simple way to fix iCloud photo library not syncing is to turn off and turn on iCloud Photo library on your iPhone by going to Settings > Photos > turn off and turn on iCloud Photo Library.
Solution 2. Update iOS to the latest
Other than iCloud being a problem, it could be your current iOS version that's keeping your photos from syncing properly.
So, try to update your iOS to the latest version:
- Plug your iPhone or iPad into power and connect to the internet with Wifi.
- Tap on Settings > General > Software Update.
- Tap Download and Install.
- If you're told that you do not have enough space to install the update, try to free up some iPhone space and try again.
Solution 3. Keep syncing iPhone photos to your computer
Before getting a permanent fix for iCloud photos not syncing, you should learn a good way to backup iPhone photos or simply sync iPhone photos to your computer with the help of EaseUS MobiSaver, the world's first completely free iPhone transfer software that allows an easy connection between iDevices, or between iDevices and computers.
To sync your iPhone photos to your computer, follow this guide:
Problems Syncing Iphone With Mac
Step 1. Connect your iPhone to your computer (Mac or PC). Launch EaseUS MobiMover, then choose 'Phone to PC' and click the 'Next' button to continue. If you prefer to transfer photos from your iPhone to computer selectively, go to 'Content Management' > 'Pictures' > 'Photos' instead.
Step 2. Choose 'Pictures' from the displayed data categories. You can also transfer other files together to free up iPhone space or for backup. And, you are free to save the exported iPhone files on your local computer or USB flash drive.
Sync Photos From Iphone To Pc
Step 3. Then click the 'Transfer' button to start transferring photos from iPhone to computer. Wait patiently for the process to finish and then go to check the exported items.