Mac Photo Library Editor
AfterShot Pro 2 helps you in organizing and viewing all your photo collection in one place making it one of the best photo Management apps for Mac. Let’s check out all the features of AfterShot Pro 2: You can edit and make other changes to one or many photos at once with powerful batch processing controls. Here's a guide to the best photo editing software and apps available for amateur photographers, enthusiasts and professionals. Page 1 of 2: Best Photo Editing Software 2020 - PC and Mac. Are you looking for the best photo management app for your photography business? We’ll take you through the best photo management software for Mac and Windows. As a professional photographer, you probably take hundreds if not thousands of photos. How to move from Photos to Photoshop Elements Apple’s Photos app provides quick and easy tools for organising your photo library, as well as some simple editing tools that you can use to correct. Final word on photo management on Mac. There are basically two things you need to remember to bring order into your photographing life: Before you get to organization and management, be sure to unclutter your photo library. The easiest way to do it is with a duplicate finder, such as Gemini 2. Otherwise you'll be rummaging around in thousands. To get going with the photo editor, simply open your mobile or web app and click the green plus button. Source photos directly from your camera, from your photo library, from online locations like Lightroom or Creative Cloud, or access the free stock photos available to Spark Post users.
Apple's photo management software for the Mac, Photos, has grown to be a fairly competent all-purpose storage locker. But as your photo and video library grows — and especially if you've taken advantage of iCloud Photo Library — you may find that your Photos library strains to fit on your Mac's hard drive.
While there are options to keep your Mac from running out of space, like optimizing your photo storage if you use iCloud Photo Library, it comes at a cost: Without a fully-stored Photos library, you won't be able to create secondary backups of your images and video. (And as good as iCloud has become, your photos and video are precious enough that they're worth keeping backed up in multiple places.)
There is an alternative: Moving your Photos library to an external drive (or creating an entirely separate library and syncing it with iCloud). Here's how to do it, and some reasons why you should — and shouldn't! — consider it for your needs.
Why you should (and shouldn't) use an external drive with Photos for Mac
There are a number of reasons why an external drive might make sense when you're working with Photos for Mac:
- You have a giant Photos library (and, if you use iCloud Photo Library, you want to ensure you have a secondary backup of everything in that library)
- You frequently swap computers and want to work on your images from any Mac
- Your library isn't huge, but you'd prefer to save space on your Mac for other files
- You share a computer with other users and you have limited drive space
- If you're working with space constraints on your primary computer, it's one of the easiest ways to back up your full iCloud Photo Library
That said, there are some downsides, too. Here are some reasons you might not want to use an external drive:
- You don't have a big enough library to warrant moving it off your Mac
- You don't want to have to worry about always having your external drive connected to view and edit your images
- You use a laptop frequently and can't afford an SSD, and you don't want to risk breaking your disc-based hard drive by constantly moving it
- You don't want to accidentally create duplicate libraries that can't be connected to iCloud Photo Library (because your offsite library is connected)
- Unless you purchase a speedy drive, working externally is almost always slower than working on your default hard drive
- You don't want to spend the money on an external drive
- If you use an automated backup service for your computer, you'll have to set up a second set of rules for backing up your hard drive
Best external drives for storing photos
Okay, so you've decided to move your Photos library over to an external drive. What next? If you already have an external drive, you can always use it for storing your Photos library (and save on cash). But if you're considering getting a new drive for this endeavor, here's what I suggest:
- Get a drive that's at least 1-2TB in space, preferably 4TB. With the iPhone able to save 4K video, our space needs aren't shrinking anytime soon: The bigger hard drive you can afford, the better.
- If you're buying a stationary hard drive, buying a disc-based hard drive is great, but buy good brands — don't try and save $50 on an off-brand hard drive. It's rarely worth the HDD failure.
- If you're buying a portable hard drive, consider SSD: It's very pricey in comparison to a disc-based drive, but if you know you'll be frequently moving around — especially if you plan to move around with the drive connected — you want a drive that can take a little rumble and tumble without skipping or failing.
- Hard drive speeds are important, too: The faster a drive's write speed, the quicker your images will copy; the faster a drive's read speed, the easier it will be for you to view images or video and edit them, too.
Want some recommendations for specific external hard drives? We've got those, too.
How to move your current Photos library to an external drive and use it as your primary library
As with creating a new library, moving your library to your external drive is a multi-step process. Here's how to go about it.
Step 1: Copy over your Photos library
- Connect an external drive to your Mac via USB, USB-C, or Thunderbolt.
- Open a new Finder window.
- Open your external drive in that window.
Open a new Finder window. Don't close your previous window (open to your external drive), as you'll need it shortly.
- Click the Go menu and navigate to your Home folder.
- Select the Pictures folder.
- Select your old library.
Drag it to your external drive in the other Finder window.
Your library will begin to copy over to your external drive. Depending on the size of your library and speed of your drive, this can take anywhere from a few minutes to several hours, so be patient. Don't unplug your drive or turn off your computer during this process.
Yes, it is safe. That said, don't just delete all the contents of your cache folder without reason. It can be beneficial to clear out those taking up the significant space in your /Library/Caches/ if you need to free some up, but you really shouldn't clear any contents of your /System/Caches unless there is a problem. As would be expected, you will find that the programs you access most often. How to set cache size.
Step 2 (if you use iCloud): Turn off iCloud sync on your old library
Before you open your copied Photos library on the external drive, you have to disassociate the library on your Mac from iCloud. (If you don't use iCloud Photo Library, you can skip these steps.)
- Open Photos on your Mac.
- Go to the Photos menu.
- Select Preferences.
- Click on the iCloud tab.
Uncheck iCloud Photo Library.
- Press Remove from Mac to remove any undownloaded low-resolution items from this library.
Quit Photos.
Step 3: Make your new library your system default
Now, it's time to make your newly-copied Photos library your system default.
- Open Photos on your Mac.
- Go to the Photos menu.
- Select Preferences.
Click Use as System Photo Library.
Step 4 (if you use iCloud): Connect your new library to iCloud
Your external library is now set up to be your system default, but it's not currently connected to iCloud. If you use iCloud Photo Library and want to keep that connection active so that you can continually download items you've stored, read on. (Otherwise, you can skip this step.)
- Open Photos on your Mac.
- Go to the Photos menu.
- Select Preferences.
Click on the iCloud tab.
- Check iCloud Photo Library.
- Click Download Originals to this Mac.
- Wait for your Mac to download your images from iCloud. (Depending on the size of your iCloud library and your internet connection, this may take up to 24 hours; don't disconnect your external drive or turn off your Mac during this time.)
Once your library has fully synced and downloaded images, you can disconnect your drive; whenever you want to use your Photos library, you now need to connect your drive to your Mac.
Step 5: Get rid of your old library
A personal plea: Please, please, please make sure your library is fully copied and working on your external drive before you follow the steps below — once you've thrown away your original library, it's gone!
- Open a new Finder window.
- Click the Go menu and navigate to your Home folder.
- Select the Pictures folder.
Select your old library.
- Drag it to the Trash (or press Command-Delete on your keyboard).
- Empty the Trash.
- Open a new Finder window. Don't close your previous window (open to the Pictures folder), as you'll need it later.
- Select your external drive.
- Right-click (or control-click) on your copied Photos library on your external drive.
- Select Make Alias.
- Drag the alias to the Pictures folder.
Rename the alias to remove the 'alias' part of its name.
Now you have a direct link to your copied Photos library from the Pictures folder: This prevents your computer from accidentally creating multiple Photos libraries in case you forget to launch Photos with your external drive connected.
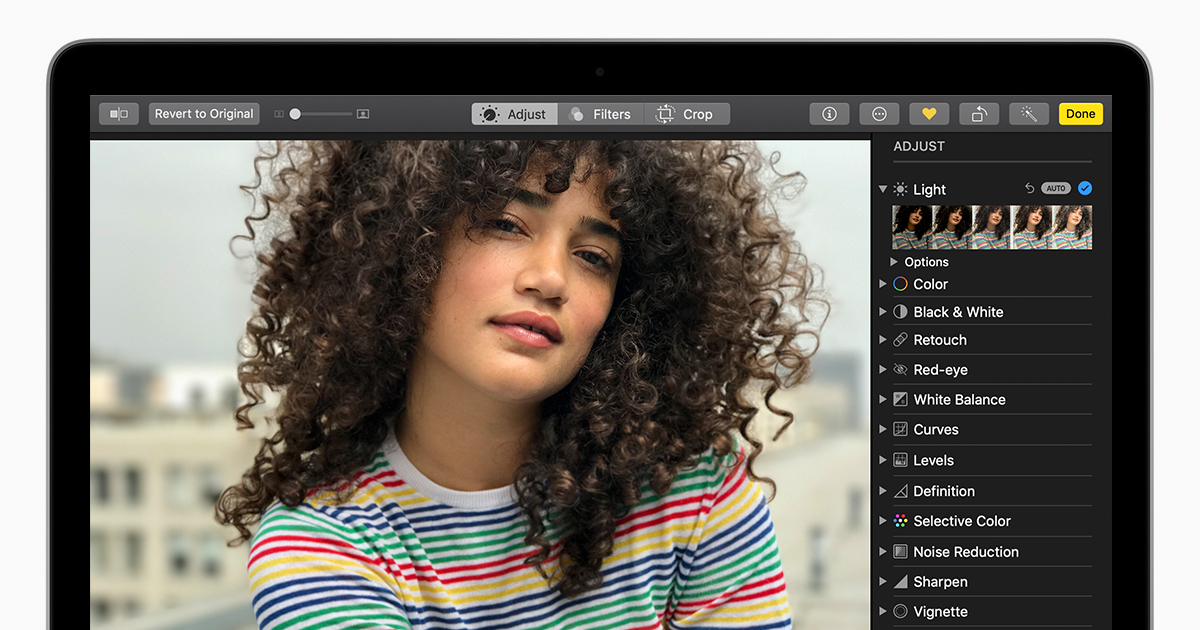
Note: If you're worried about accidentally creating libraries, you can always launch Photos by option-clicking on its icon in the Dock or Applications folder; this will give you the option of picking which library you'd like to launch.
How to create a new Photos library on your external drive and use it as your primary library
Creating a new library on your external drive is a multi-step process. Here's how to go about it.
Step 1 (if you use iCloud): Turn off iCloud sync on your old library
Before you create a new Photos library, you have to disassociate your current library as your system default. (If you don't use iCloud Photo Library, you can skip these steps.)
- Open Photos on your Mac.
- Go to the Photos menu.
- Select Preferences.
Click on the iCloud tab.
- Uncheck iCloud Photo Library.
- Press Remove from Mac to remove all low-resolution items from this library.
- Press Remove from Mac once more to confirm.
Quit Photos.
Step 2: Create your new Photos library
Once you've done this, it's time to create a new library.
- Connect an external drive to your Mac via USB, USB-C, or Thunderbolt.
- Option-click (and continue holding down option) when launching the Photos app on your Mac.
- When it asks you to choose a library, click on Create New….
Name your library.
- Press the Down arrow to expand the File picker and choose your external drive as the new location.
- Press OK to save it to your external drive.
Step 3: Make your new library your system default
You'll now have an empty library on your external drive. Next up: Making it your system library.
- Open Photos on your Mac.
- Go to the Photos menu.
- Select Preferences.
Click Use as System Photo Library.
Mac group containers. I want to restore the hidden user Library folder from Time Machine but I am unable to see it when I enter Time Machine.
Step 4 (if you use iCloud): Connect your new library to iCloud
Your external library has now been set up from scratch. If you use iCloud Photo Library and want to download all the items you've stored there to have an external backup, read on. (Otherwise, you can skip this step.)
- Open Photos on your Mac.
- Go to the Photos menu.
- Select Preferences.
Click on the iCloud tab.
- Check iCloud Photo Library.
- Click Download Originals to this Mac.
- Wait for your Mac to download your images from iCloud. (Depending on the size of your library and your internet connection, this may take up to 24 hours; don't disconnect your external drive or turn off your Mac during this time.)
Mac Photo Library Editor Download
Once your library has fully synced and downloaded images, you can disconnect your drive; whenever you want to use your Photos library, you now need to connect your drive to your Mac.
Step 5: Get rid of your old library
A personal plea: Please, please, please make sure your new library is live and working on your external drive before you follow the steps below — once you've thrown away your original library, it's gone!
- Open a new Finder window.
- Click the Go menu and navigate to your Home folder.
- Select the Pictures folder.
Select your old library.
- Drag it to the Trash (or press Command-Delete on your keyboard).
- Empty the Trash.
- Open a new Finder window. Don't close your previous window (open to the Pictures folder), as you'll need it later.
- Select your external drive.
- Right-click (or control-click) on your new Photos library.
Select Make Alias.
- Drag the alias to the Pictures folder.
- Rename the alias to remove the 'alias' part of its name.
Stock Photos
Now you have a direct link to your Photos library from the Pictures folder: This prevents your computer from accidentally creating multiple Photos libraries in case you forget to launch Photos with your external drive connected.
Note: If you're worried about accidentally creating libraries, you can always launch Photos by option-clicking on its icon in the Dock or Applications folder; this will give you the option of picking which library you'd like to launch.
Best Photo Editor Mac Os
Questions?
Let us know in the comments.
Updated March 2019: Updated for macOS Mojave.
Serenity Caldwell contributed to an earlier version of this post.
iCloud Photo Library: The Ultimate Guide
Main
Backing up: The ultimate guide
Main
🍎 ❤️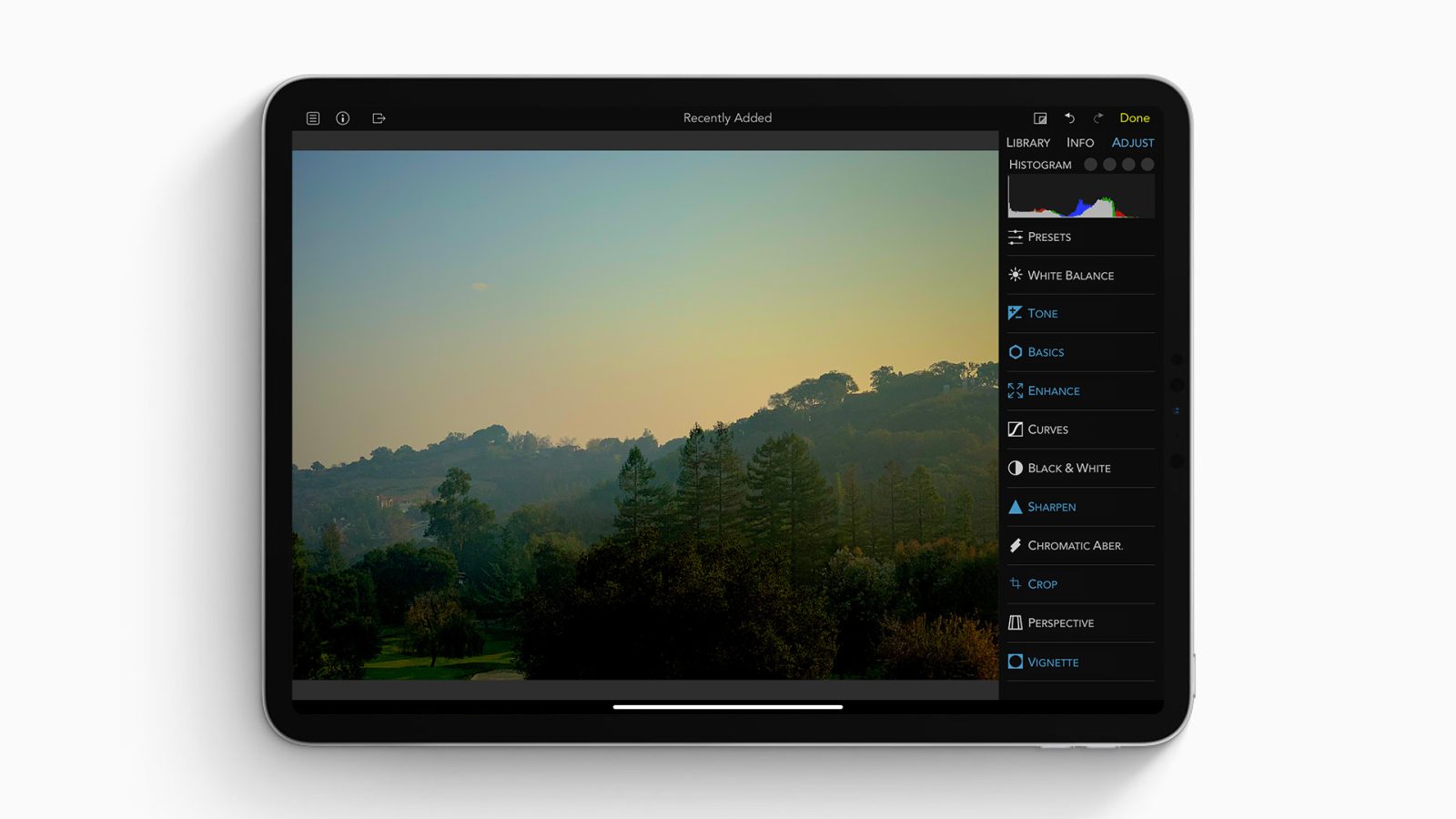
Apple reminds us all that 'creativity goes on' in new YouTube video
Apple's latest YouTube video knows just how to tug at the heartstrings.