Mac Library Missing
The Mac OS is chock full of hidden areas where data, information, or features have been secreted away from Mac users. One of these clandestine locations is the users library folder, commonly written out as /Library/. What’s In Your Library? Although hidden, the users library folder. Oct 05, 2017 After created a new library, open it up go to preferences, set Use as system photo library and the new one shows up in the iMovie. Now, I open the original Photo Library with Photos, go to preferences and the option Use as system photo library available, set it and my old Photo Library appear again in iMovie. Delete the new library. Even though I have helped a lot of people with their missing iPhoto Photo Library files, I still have personally never experienced a corrupt or missing library file myself. So, like I tell everyone that I help, I still can't give you first-hand knowledge of how to deal with your problem, since I've never even been able to reproduce the situation.
The Library Menu item is hidden by default on Macs, to prevent the possibility of inexperienced users deleting important files in the Library Folder. In this article, you will find different methods to reveal the hidden Library Menu and access the Library Folder on your Mac.
Access Library Folder On Mac
The Library Folder on your Mac contains Preference Files, Caches, and Application Support Data.
While regular Mac users may not find the need to access the Hidden Library Folder, advanced Mac users will at times come across the need to access files inside the Library Folder for troubleshooting and other purposes.
One example of the need to access the Library Folder on Mac would be to rebuild the Database Files in the Library Folder, in order to fix Launchpad related issues like Apps Missing From Launchpad or deleted Apps showing up in the Launchpad.
Before going ahead with the steps to Access the Hidden Library Folder on your Mac, you need to be aware that ~/Library Folder contains important Data and Files related to Mac User Accounts.
Hence, make sure that you are accessing the Library Folder for a good reason and you do know as to what you are trying to achieve.
Access Hidden Library Menu Option On Mac
Follow the steps below to access the Hidden Library Menu option on your Mac.
1. Left-click your mouse anywhere on the screen of your Mac. This will reveal the Go Option in the top menu bar of your Mac. You can also click on the Finder Icon in the Dock of your Mac to activate the Go Option.
2. Next, click on the Go option in the top menu-bar of your Mac.
Mac photos says closing the library online. 2016-7-11 I cannot access my photos. Message says closing library. How do I get back into photos? Then turning off and restarting the mac. To force Quit: go to the apple logo top left of screen, select force quit, then select the photos app! I cannot access my photos. Message says library closing. 2020-4-5 Recently, after using my Mac’s Photos app and uploading some photos, I wasn’t able to close Photos. I saw a pop-up message that Photos was “Closing the Library.” I left it “as is” for hours only to see that same message still there–it was still stuck on “Closing the Library” message. And the app wouldn’t close, no matter what! 2019-8-31 Home › Forums › Other Stuff › 'Closing the library' note pops up when you access photos This topic has 15 replies, 1 voice, and was last updated 7 months ago by Elizabeth Jones. Viewing 14 reply threads Author Posts December 13, 2015 at 3:44 PM #29273 Reply Sharon GatesGuest Tried to move some photos. 2015-7-1 Question: Q: Photos for Mac: Stuck on 'Closing the library.' When I try to close Photos for OS X, it closes down, but a message appears on my screen that says 'Closing the library' and will stay on overnight. The Photos program in the Dock shows that it. 2016-1-30 Hi there, I can't open my photos app on my macbook pro. When i click on it, it just says 'closing the library' and has been doing this for days. I can open I-photo, but it doesn't bring up the photos on my phone when plugged in, so i can't import them this way either. Advice please.
Mac Library Missing
3. While you are still on the Go option, press and hold the Option key on your Mac and then click on the Library option that appears when you press down the Option Key.
Note: Press the Alt Key in case you are using a Windows keyboard with your Mac.
4. Clicking on the Library Menu option will take you straight to the Library Folder on your Mac.
Access Library Folder On Mac Using “Go to Folder” Option
Another way to access the Library Folder on your Mac is by using the Folder Option on your Mac.
1. Left-click your mouse anywhere on the screen of your Mac to reveal the Go Option in the top menu bar. You can also click on the Finder Icon in the Dock of your Mac to activate the Go option.
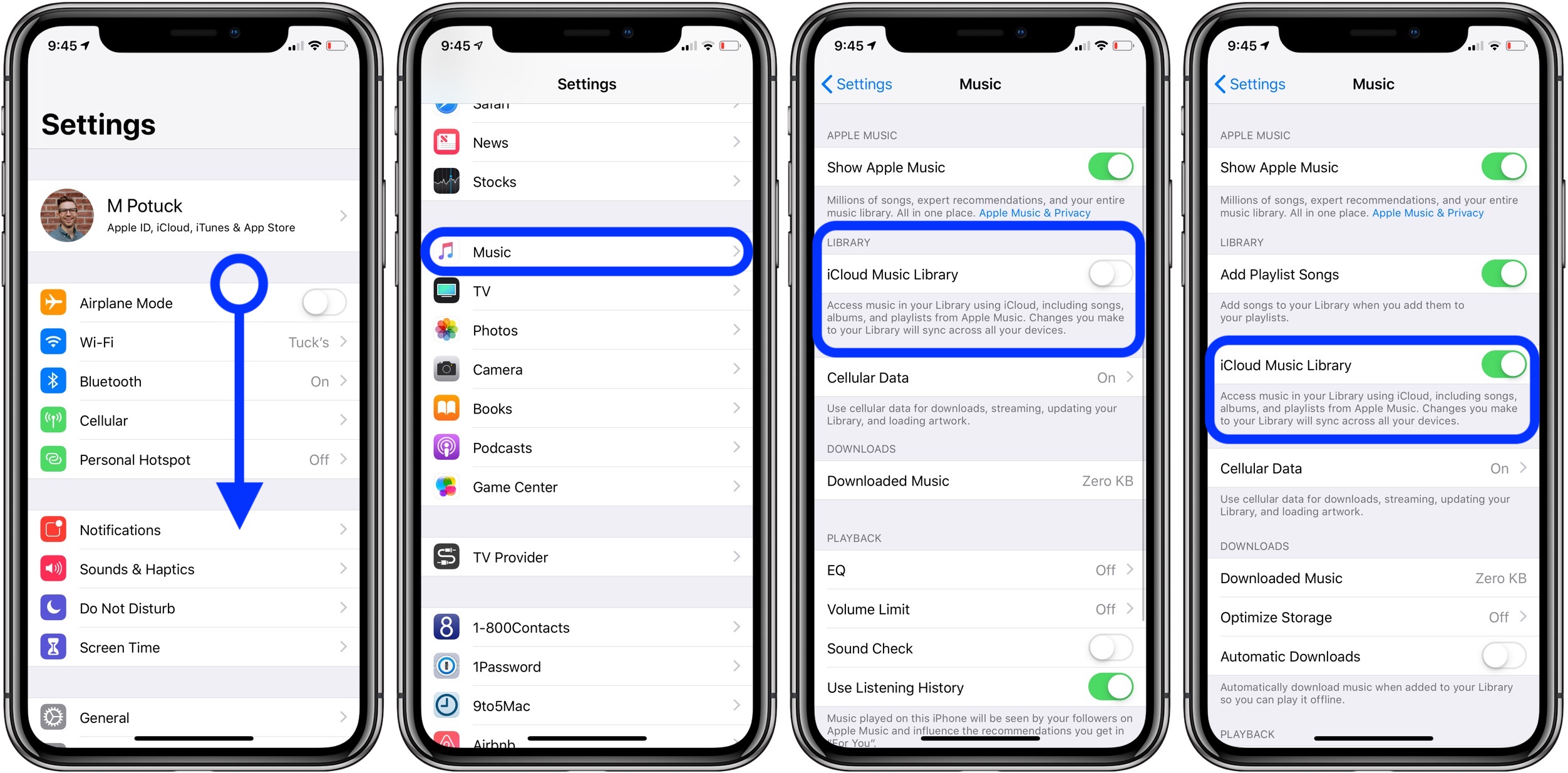
2. Next, click on the Go option from the top menu-bar on your Mac and then click on Go to Folder… option in the drop-down menu (See image below).
3. In the search window that appears, type ~/Library, and click on the Go button.
This will immediately take you to the Library Folder on your Mac.
Permanently Unhide the Library Menu Option On Mac
You can permanently unhide the Library Menu Option in the top-menu bar on your Mac by using the Terminal Command. The process is reversible and you can easily go back to the default hidden Library Menu Setting by using the Terminal command once again.
1. Click on the Finder icon in the dock of your Mac to activate the Go option in the top Menu bar of your Mac.
2. Next, click on the Go option in the top menu-bar and then click on the Utilities option in the drop-down menu.
3. On the Utilities window, open the Terminal App by clicking on it.
4. Next, type chflags nohidden ~/Library/ and Press the Enter key to submit your command for execution.
Mac Library Software
Once the command is executed, you will see the Library Option clearly visible and permanently unhidden in the top menu-bar of your Mac.
As mentioned above, you can always go back to the default hidden Library option on your Mac by executing a simple command in the Command Prompt Window.
1. To hide the Library option, type chflags hidden ~/Library/ in the Command prompt window (See image below)
2. After typing the Command, hit the Enter key on the Keyboard of your Mac to execute this Command.
Where Is Library On Mac
Once the Command is executed, you will see the Library Menu option becoming hidden.