Library Messages Storage Mac
Jul 23, 2018 Then don’t worry there is a simple way to get messages and attachments of past conversations of iMessage on Mac. IMessage files stored on Mac in All MacOS versions (MacOS Mojave, MacOS High Sierra, Sierra).The backup of iMessage is stored locally on Mac by default, not on Apple servers unless you take backup to your iCloud storage. Oct 07, 2019 How to free up storage space on your Mac. When storage space is needed, only the messages and attachments you recently opened are kept on your Mac. How to free up storage space manually. Even without using the Optimized Storage features of Sierra or later, you can take other steps to make more storage space available.
If you’re using the new Photos app on your Mac instead of the older iPhoto app, you most likely have a duplicate photo library floating around on your hard drive. For a lot of people, that could mean gigs and gigs of wasted storage space, especially on shared Macs with multiple migrated libraries.
Aug 24, 2015 If you've migrated your photo library to the new Photos app for Mac, deleting your old iPhoto library can help you free up gigs of space. Your Mac storage tips? This is one of many ways to regain storage space on your Mac without having to sacrifice losing data. But we know there are lots of others.
Here’s how to check for multiple libraries and how to delete them…
Before deleting your old library: Make a backup
While the Photos app should have imported all your photos and videos just fine, I always recommend having backups handy. Perhaps you’ll delete an old photo by accident at some point and want it back later. If you have a copy of your old iPhoto library still handy, you can pull it form there as a last resort.
I saved my old iPhoto library to my Dropbox account. You can of course use any service of your choice, or just drop it onto an external hard disk you have laying around. Regardless of how you do it, I’d highly recommend saving a copy before deleting it.
Once you’ve backed up your old iPhoto library (if you chose to do so), you can proceed with deleting it:
- Open a new Finder window on your Mac.
- Click on Pictures in the left hand navigation. If it isn’t there, just search for your pictures folder using Spotlight.
- You should see two libraries, one is your old iPhoto Library and one is your new Photos library.
- Move your iPhoto Library to your trash can and empty it.
Check the storage space on your Mac, you should notice that you have more storage space available. If you are on a shared Mac and have multiple user logins, everyone using the new version of Photos on that Mac should make sure they don’t also have duplicate libraries.
I’m not sure why Apple doesn’t create a process to delete old versions of libraries after migrating to Photos, but they should. Until that happens, you’ll have to delete your old library manually.

Give this tip a try and see how much storage space you were able to clear up. As you can see in the screens above, my old iPhoto library was over 30GB, which was definitely a healthy chunk of hard drive space that I now have back.
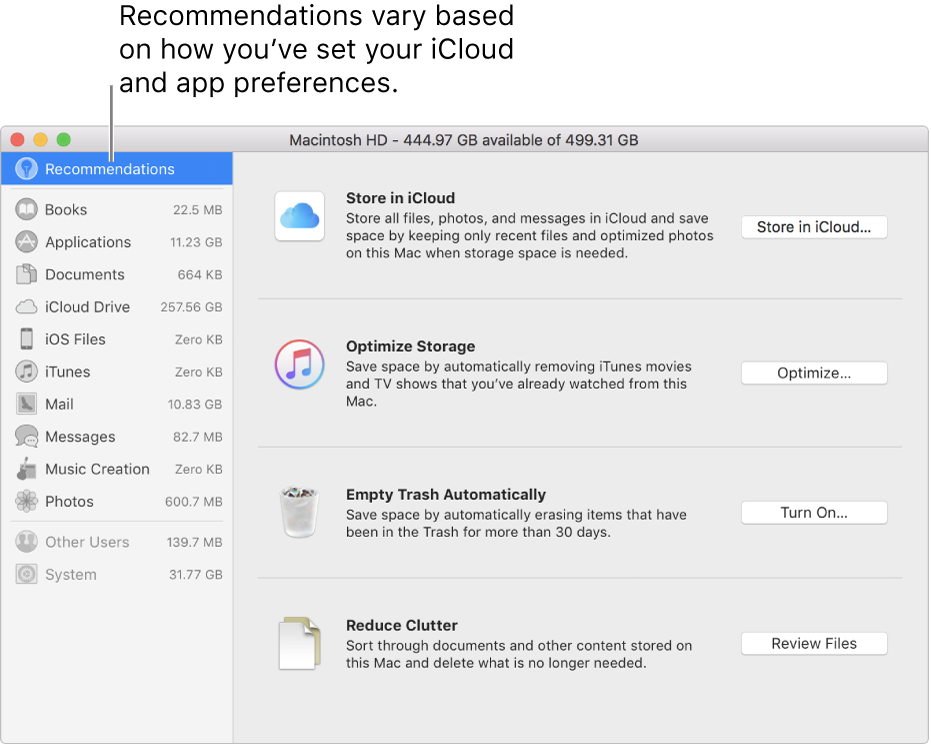
Your Mac storage tips?
This is one of many ways to regain storage space on your Mac without having to sacrifice losing data. But we know there are lots of others. What are some of your favorite Mac storage tips for recapturing space? We’ve love to hear them in the comments!
Update
A follower on Twitter referenced to me an article written on Six Colors pointing out that the library is actually hard-linked between versions. While this may be true when you first migrate, it seems that if you make any changes to any files and the libraries become different, splicing can and will occur.
To test this theory, I deleted my iPhoto library on my other Mac to see how much storage was freed up. For those wondering, my iPhoto library was 35.99 GB and my Photos library was 41.16 GB. You can see the before and after results on my hard disk space below. I was able to free up over 20 GB of space. So I’m not sure what I think about hard linking or how well it’s actually working between Photos and iPhoto.
Bottom line, if you’re short on storage space and you want to free some up, there’s really not much point in having two photo libraries floating around on your Mac. Hard linking or not, deleting the old library will free up space in almost every case.
Apple's Messages is a great app for communicating with pretty much everyone, since it handles both iMessages between Apple devices and even SMS text messages for non-iPhone users. However, since its inception, there have been many syncing issues that marred the reputation of Messages, such as erased threads only disappearing from one device, conversations showing up out-of-order, and more.
Apple added Messages in iCloud in iOS 11.4 and macOS 10.13.4 last year, and it is a big improvement on keeping all of your Messages activity (yes, including text messages) in sync across multiple devices. Here's how to set it up!
How to turn on Messages in iCloud
- Make sure that you are logged in to the same Apple ID across all of the devices that you want to access your Messages in iCloud on.
- On your iPhone, launch Settings.
- Tap on your iCloud and Apple ID settings (your name and image at the top).
Select iCloud.
Open a different iTunes Library File or Create a New iTunes Library If you have multiple iTunes libraries, it feels like as if there are two different computers with different iTunes accounts on them. Oct 07, 2019 Switch to another iTunes library. Hold down the Option key, then open the Music app or Apple TV app. In the window that appears, click Choose Library. Select a library, then click Choose. Create a new library: Click Create Library. Choose a different library: Click Choose Library. You can name your iTunes library (the folder containing your iTunes content and the iTunes Library file. Create new itunes library pc.
- Toggle Messages to ON (green).
Once this is done, ensure that your iPhone is connected to a Wi-Fi network so that your entire Messages history can be uploaded for the initial sync. Apple doesn't want to drain your battery or cellular data plan doing this, so that's why you must be on Wi-Fi for the first sync.
After the syncing process (time depends on how much history you have, and larger files may need more time), that's it! All of your Messages history from your iPhone is saved in iCloud with tight end-to-end encryption, and can be accessed on any other device with your Apple ID as long as it's running iOS 11.4 or later.
But to get this working on your Mac, you'll need to do the following:
- First, check and make sure that you're logged in to the correct Apple ID as your phone, otherwise, you'll find nothing.
- Launch Messages on your Mac.
- Open the Preferences for Messages (⌘ and , or just click Messages and select Preferences on the menu bar).
- Go to the iMessage tab in the preferences settings.
Check off the box for Enable Messages in iCloud.
- Your message history should synchronize after that box is checked. If not, click on the Sync Now button to force a sync.
Again, depending on your Message history, it may take a while for everything to download onto your Mac. Naturally, you'll want to be on a good, stable Wi-Fi connection when doing this, just to make sure there are no hiccups in the process.
After the initial syncing, from this point forward, everything should theoretically remain in sync with each other. This means when you get messages and reply, they should show up on all linked devices in the correct order, including images, videos, and other files. Anything you delete from one device should be deleted from the rest as well.
How exactly does Messages in iCloud work?
it's pretty easy, but here's how Messages in iCloud works:
- All of your messages, whether they're iMessage or SMS, are stored in iCloud using your Apple ID or iCloud account.
- Apple has end-to-end encryption on all of your messages while it's stored in iCloud, so your data is safe and secure as they get uploaded and downloaded on each device to keep everything synchronized.
- Photos, video, older messages, and other file attachments are stored in iCloud, so local storage on your device is spared.
- For users who backup their devices with iCloud, this means smaller backups, as Messages are no longer included in the backup due to the implementation of Messages in iCloud.
- When you get a new iPhone, iPad, or Mac, just enable Messages in iCloud on it with your Apple ID, and you'll get all of your Message history on it, rather than just new messages.
What to do if Messages in iCloud isn't working for you
Of course, even with Apple's tagline of 'it just works,' sometimes it really doesn't. Here's what to you should try if you're encountering some issues:
- Give it time! Again, if you have a lot of Messages history, it will take time to upload and download all of that on other devices. Just be patient, and if it's not running smoothly after a while, then you can try these other steps.
- Try cutting down on the number of files. To do this, navigate over to iPhone Settings, then General, select iPhone Storage, and then scroll down a bit to find Messages. Choose the type of media you want to get rid of, tap on Edit to pick files, and then delete them.
- This may sound dumb, but make sure that you are logged in to the correct Apple ID on all of your devices. Some of us have more than one, so it's always a good idea to double check!
- Try rebooting the devices involved. If that doesn't work, try turning Messages in iCloud off and back on again.
Check your Wi-Fi or cellular connections. Nothing can upload or download if the data connection is having issues. You can try toggling the Wi-Fi off and back on, or disconnect it completely and reconnect.
- If none of those worked, then you may want to Reset Network Settings. On your iPhone, go to Settings, then General, scroll down to the bottom for Reset, and then choose Reset Network Settings. This wipes your saved Wi-Fi networks and passwords, and these settings go back to factory default. So you'll need to enter those Wi-Fi passwords all over again, but all of your other data remains where it is.
Alternatives to Messages in iCloud
Even though Apple is fairly good about protecting the privacy of their customers, it's understandable that some people may not feel comfortable with all of their Messages history being stored up in 'the cloud.' Fortunately, there is a way to view and manually move your iMessage history and attachments over to a new Mac.
How to find your iMessage archive
- On your Mac, go to Messages and then open the Preferences.
- Under General, make sure that you check off the box for 'Save history when conversations are closed.
Launch your Finder, click on Go in the menu bar, and click on Go to folder.
- Type in ** /Library/Messages**.
- There may be three things you see in the folder: Archive, Attachments, and a file named 'chat.db'.
Archive contains all of your past messages that you have already closed or saved. Attachments is fairly self-explanatory, but it contains photos and videos you've sent and received. The chat.db file contains history of all currently active conversations.
How to transfer your Message history to a new Mac
- Turn on both your old and new Macs.
- Open an Airdrop window on both Macs. Or you could also use File Sharing.
- Open up the ** /Library/Messages** folder (using the above method) on both the old and new Mac.
Drag that folder on your old Mac over to Airdrop.
- On your new Mac, if you've been using Messages, make a copy of the folder and move it to the Desktop. Delete the original data from the folder of the new Mac.
- Drag the Messages folder that you copied from the old Mac over to the now-empty Messages folder of your new Mac.
- Restart the new Mac.
Library Messages Storage Machine
If you need a more in-depth dive into this process, make sure to check out our original how-to guide on viewing and moving your iMessage data to a new Mac.
Any questions?
Apple's Messages in iCloud has made life so much simpler, but nothing is ever perfect. And if you aren't sure about storing sensitive data like your entire Messages history in the cloud, then there are still alternatives.
Mac Storage System
Have any questions regarding Messages in iCloud? Leave them here and we'll do our best to answer them!
Power upAnker's PowerCore Wireless 10K charger is a battery pack without the fuss
Library Messages Storage Macon Ga
Anker is out with a new wireless battery pack that'll keep things ticking along no matter where you are.