Kontakt 6 Library Location Mac
Native Instruments Kontakt 5 Crack - Once again, NATIVE INSTRUMENTS raises the bar with KONTAKT 5 — the latest version of the industry-leading sampler. KONTAKT 5 takes a bold leap forward with 37 new filters, four new on-board studio effects, updated time-stretching, a new instrument bus system and more. May 13, 2010 Hello All I have loaded an older project into Logic that contains a track with a single instrument loaded into Kontakt 3. My question is how do I find. /Users/Shared is the default location for instruments and samples. They keep other files in /Library/Application Support/Native Instruments and /Library/Application Support/Native. How to Move a KONTAKT Library Note: If you are on Mac OS X 10.10 (and higher) or Windows 7 (and higher), you can also use the Relocate function in Native Access as explained in this article. This article explains how to move an already installed KONTAKT Library - including the KONTAKT Factory Library - to another location on your computer. If you have already downloaded your Kontakt Libraries, you can simply add them in Native Access as explained in this article. Setting up a Native Instruments KONTAKT Library Purchased from Our Online Shop. Start Native Access from the following location on your computer: Mac: Macintosh HD Applications Native Access.
- Oct 30, 2016 The 80's arpeggios are very decent for people that like making more vibe out beats Download Project Pegasus Free (212 MB) Hypersonic 2 Kontakt Library by WAVLAND Hypersonic 2 free vst download is what everybody searches when they start making beats.
- Using AU and VST plug-ins on Mac. Live Versions: All Operating System: Mac AU or VST? How to install VST or AU plug-ins on Mac; AU or VST? Live on Mac supports both the Audio Unit (AU) and VST2 and VST3 (10.1 and later) formats.
- In case you do not own the full version of KONTAKT 5, there is a free KONTAKT 5 PLAYER version which allows you to use all the features of a KONTAKT-based Instrument. This article explains the first steps to follow when you want to use a NI sample library based on KONTAKT, including.
If you want to find out where iTunes stores your library files, the following guide should help you find the iTunes library location on both your Windows and Mac machines. Read on to even learn how to change the locations on your computer.
iTunes Tips & Issues
iTunes Basic Learning
iTunes Converting Tips
iTunes Music Tips
iTunes Libary Tips
iTunes Connection Issues
iTunes Data Loss
Other iTunes Issues
iTunes provides you an easy way to add new files and organize existing files on its interface on your computer. The interface lets you view your files, their dates, and other information about your files. However, what you do not see in the list is where exactly your files are stored. iTunes has been quite confidential about it and it does not directly let users view the location of the stored files.
If you are curious and you would like to find out the iTunes library location on Windows or Mac, we have you covered. The following guide shows you the locations of the folders where iTunes stores your music and other media files on your computer’s storage. Once you have found where your files are actually located, you can play around with them just like any other files on your computer.
How to Find iTunes Library Locations on Computer
Finding the iTunes files location on a computer is extremely easy. This section should teach you how you find the folder on your PC or Mac computer.
Find iTunes Library Locations on Mac:
- Get to the desktop of your Mac so you are inside a Finder window.
- Click on the “Go” button at the top in your menu bar.
- Select the option that says “Home”. It will take you to your home directory.
- When the Home directory launches in Finder, open the folder named “Music” followed by iTunes.
- What you now see on your screen is the folder where the iTunes app stores your media files.
Find iTunes Library Locations on PC:
- All you need to do is open the File Explorer utility.
- Head to the C:Users[username]My MusiciTunes path.
- Once you are there, you should be able to see all of your iTunes media content.
How to Change iTunes Library Location
While the default iTunes storage folders are not that bad, you can change the locations on your computer if you would like. Once you change the location, iTunes will begin to store your newly imported files into your new location on your computer.
1. How to Change iTunes Library Location on Mac
Kontakt Library Folder Mac
Changing the iTunes files location on a Mac is pretty easy as you can do the task from within the iTunes app on your machine. You just need to modify an option in the settings and your task will be done. Here’s how you do it:
Step 1. Launch the iTunes app from Launchpad on your Mac.
How to Change iTunes Library Location on Mac – Step 1
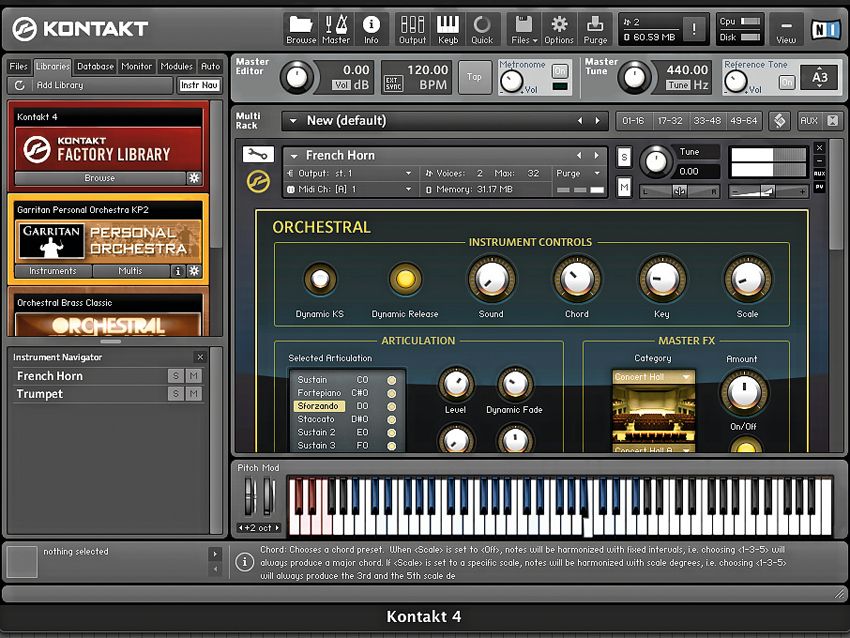
Step 2. When the iTunes app launches, click on the iTunes menu at the top and select the option that says Preferences. It will open the iTunes settings screen on your Mac.
How to Change iTunes Library Location on Mac – Step 2
Step 3. When the settings menu opens, click on the last tab that says Advanced. Once you are there, click on the Change button given next to the iTunes Media folder location. You should be able to specify a new location for iTunes media files on your Mac.
How to Change iTunes Library Location on Mac – Step 3
2. How to Change iTunes Library Location on PC
Windows users can also easily change the iTunes storage location and that too from within the iTunes app. The following is how you do it.
Step 1. Launch the iTunes app and click on Edit followed by Preferences.
Step 2. Head to the Advanced tab and click on the Change button to change your iTunes media folder.
That’s how you change the iTunes media folder location on your Windows PC.
The Bottom Line
If you have not been able to find the iTunes media folder on your Windows PC or Mac, the above guide should help you find the folder very easily on your computer. It also teaches how you can change the default iTunes folder if you would like to do it.
More Related Articles
Popular Articles & Tips You May Like
Product-related questions? Contact Our Support Team to Get Quick Solution >
May 30, 2019 Despite the fact that Apple keeps the Mac Library folder hidden from users, it’s good to learn how to show the Library folder on Mac. You may need to. Library with mac computers. There are a few ways to transfer your iTunes library from one computer to another. When you get a new Mac, use Setup Assistant (or Migration Assistant, if you’re switching from Windows) to move files—including your iTunes files—from your old computer to the new one. Jan 12, 2020 You can access the hidden Library folder without using Terminal, which has the side effect of revealing every hidden file on your Mac. This method will only make the Library folder visible, and only for as long as you keep the Finder window for the Library folder open. On the Windows computer, open File Explorer, click Network, and locate the Mac you want to connect to. Double-click the Mac, then enter the account name and password for the user account. It may take a moment for the Windows computer to show that the Mac is on the network. Access Library Folder On Mac. The Library Folder on your Mac contains Preference Files, Caches, and Application Support Data. While regular Mac users may not find the need to access the Hidden Library Folder, advanced Mac users will at times come across the need to access files inside the Library Folder for troubleshooting and other purposes.
If you’ve been using Kontakt for a while then chances are that you’ve acquired some libraries that do not show up in the program’s “Libraries” tab and will not work with the “Add Library” button.Why is that?
A parting note about iCloud DriveWith MacOS Sierra, you can. If you choose this option, then you'll notice that the Desktop and Documents folders are moved from your Home folder to the iCloud Drive folder. Public library directory. Now, you can click and drag your Home folder and drop it on Finder's sidebar. In Preferences, click the Sidebar tab and then check the boxes for the folders you want in the sidebar and uncheck those you don't. Alternatively, you can go Finder Preferences and select which folders you'd like to pin to the sidebar.
Kontakt Factory Library Download
In order for a collection to appear in Kontakt’s Libraries tab with the graphic, the developer of the library has to pay Native Instruments a fee for the privilege. The developer and end user get some perks from this deal as well, but suffice it to say that the price point many developers sell at does not justify the spend.
So as a user, what are your options to organize and load files from these “Non-Kontakt Kontakt Libraries”?
FOUR FOR THREE
Add four items to the cart and the price of the least expensive item will be set to $0.00
One method is to use the “Files” tab. From here you can navigate around your entire computer and load any Kontakt friendly file by double-clicking or dragging it into the main window.
Press the “Files” tab in the upper left side to navigate around your entire computer.
But if you’d like to stay within the “Libraries” tab, there is something else you can do.Adopt the Kontakt Factory Library as a place to store all your other libraries.
The Factory Library comes with Kontakt and you should have it if you elected to add it when you installed the program. If you don’t have the Factory Library, you can go back and install it separately.
When you press the “Instruments” button you will see seven categories of factory sounds. This is where you can add your own libraries or categories.To do this you will need to navigate to the Kontakt Factory Library folder by pressing the gear icon and selecting “Open Containing Folder”. Next, open the “Instruments” folder. This is where you can add your own libraries.
When you press the “Instruments” button you will see seven categories of factory sounds. This is where you can add your own libraries or categories. To do this you will need to navigate to the Kontakt Factory Library folder by pressing the gear icon and selecting “Open Containing Folder”.
In this example we are demonstrating how we are copying our In Session Audio – BONUS library into the Instruments folder.
In this example we are demonstrating how we are copying our “In Session Audio – BONUS” library into the Instruments folder.
The addition of the Bonus folder will not appear in the Factory Library menu until Kontakt is either re-launched or, more simply, the menus are refreshed by pressing the “Refresh” button.
The addition of the Bonus folder will not appear in the Factory Library menu until Kontakt is either re-launched or, more simply, the menus are refreshed by pressing the “Refresh” button.
Pressing the “Refresh” button closes the Factory Library menu, but upon re-opening it you will see that the In Session Audio – BONUS folder has been added as an option.
Click it and from here you can load an instrument!On a side note, if you find you never use the Kontakt Factory Library sounds, you can delete any or all of the seven category folders.
Upon re-opening the Factory Library you will see that the “In Session Audio – BONUS” folder has been added as an option.