Itunes Erase All Library Mac
Are you fed up with the frequent errors, issues and problems in using iTunes to transfer media files to iOS devices, purchase songs and other media files from iTunes Store, or backup/restore iOS media files from iOS devices to computer? You don’t have to uninstall iTunes from your PC or Mac because the culprit is not iTunes but media contents you streamed, downloaded or synced to other devices using iTunes. These contents are crowding up your iTunes and making it function less effectively.
Therefore, you need to reset iTunes Library to get a new start. Once your iTunes Library is reset to its default settings, all your media contents, playlists, ratings, and apps will be completely wiped out. So, if you don’t want to lose your files, backup your iTunes Library to an external drive.
- Part 1: How to Reset iTunes Library
- Part 2: What If Your iTunes Cannot Work Normally?
- Tip: How to Consolidate, Find and Backup iTunes Library
2020-4-5 Before you transfer or restore your iTunes media library on your PC, consolidate it and create a back up. Here are some things to know Your iTunes library, a database that's made up of all of the music and other media that you add to iTunes for Windows, is organized into two iTunes library files and an iTunes Media folder. Nov 29, 2018 Part 2: How to Delete iTunes Libray on Mac Step 1. Turn off iTunes on Mac and run Finder on Mac. Click on Go Now click on Home. Browse Music folder and click on iTunes. Find and delete these files: iTunes Library.itl and iTunes Music Library.xml.
How to Reset iTunes Library
If you want to reset iTunes Library on your Mac or Windows PC, then follow the steps outlined below.
#1. How to Reset iTunes Library on Mac
Step 1. Shut down iTunes on your Mac computer.
Step 2. Click on “Go > Home”.
Step 3. Select the Music folder, and click the iTunes folder.
Step 4. You will see two files named “iTunes Library.itl and iTunes Music Library.xml,” delete both files from your Mac.
Step 5. If you’ve completed the above steps, then open your Mac and create your own music library.
#2. How to Reset iTunes Library on Windows PC
Step 1. Shut down your iTunes on your Windows PC.
Step 2. Open Windows Explorer, then click “Music > iTunes” folder.
Step 3. You will see two files named “iTunes Library.itl and iTunes Music Library.xml,” delete both files from your Windows PC.
Step 4. If you’ve completed the above steps, then open your PC and create your own music library.
What If Your iTunes Cannot Work Normally?
If resetting iTunes Library was unable to fix iTunes errors and issues, then a better approach to solve iTunes issues and problems should be adopted. iMyFone TunesFix is the only iTunes repair tool that can fix all iTunes errors and problems without erasing or tampering with your iTunes Library files.
iMyFone TunesFix can correct any iTunes errors, or repair iTunes when it refuses to launch, reset, or respond to certain commands. It can fix iTunes errors such as install, connect, restore, backup, and reset errors. You can use it to boost your PC by freeing up your iTunes caches and media contents clogging up your iTunes.
Key Features:
- Fix and reset iTunes Library when iTunes fails to work.
- Repair any iTunes issues without losing important files or library.
- Clear contents clogging up iTunes to free up space and boost your computer.
- Fix more than 100 iTunes errors and issues in a few minutes.
- Completely uninstall iTunes and all of its related components.
Steps to repair iTunes via TunesFix:
Step 1. Download and install iMyFone TunesFix on your PC.
Step 2. Launch iMyFone TunesFix and it will auto-detect your iTunes, and if there is no issue with your iTunes or iTunes software components, then you’ll be in the Home interface.
Step 3. From the Home interface, choose “Fix Other iTunes Problems” as the repair mode.
In the security tab of any shared folder or sub-folder click the advanced button, then the Effective Permissions tab. Accounting or such. Now I can set accounting to have read-write to folders I want to be public, but for something like accounting admin, I will delete the accounting group and add the accounting admin group.A handy tool to check for permissions is the Effective Permissions tool. Mac os library folder not visible in windows 7. I ALWAYS have that turned off.When it comes to share points, I always have one major share point for a particular department, ie. I give the accounting AD group read only permissions to that folder (don't want every accounting person spraying all his files into this folder).From then on as I create new sub-folders, I BREAK the inheritance, and select copy users.
Step 4. Click “Repair”, and make sure you are in a stable internet connection. When the repair is completed, click “Open iTunes” and try using iTunes again.
How to Consolidate, Find and Backup iTunes Library
It would have been appropriate to first discuss how to consolidate iTunes library, find the iTunes media folder, and backup iTunes library and media files, before discussing how to reset iTunes Library on Mac or Windows PC. However, we let the first come last for a genuine reason.
How to Consolidate iTunes Library
Follow these steps to consolidate your iTunes Library.
Step 1. Launch iTunes, and go to the menu bar to click “File > Library > Organization Library”.
Step 2. Select “Consolidate files” and click “OK”.
How to Find iTunes Media Folder
The iTunes media folder is by default located in the iTunes folder.
- On Mac: Open the Finder window, and click “Username > Music”.
- On Windows 7 to 10: Go to Users > Username > Music.
However, if the iTunes media folder is not located in the default folder, then open iTunes and click “Preferences > Advanced > iTunes Media Folder Location” to know where to find your iTunes Media Folder.
How to Back up iTunes Library
You can back up your iTunes library to an external hard drive before resetting it.
Step 1. Close iTunes on PC or Mac, and find your iTunes folder.
Step 2. Drag the iTunes folder from its location and drop it on the external hard drive.
You may also like:
iCloud Music Library lets Apple Music and iTunes Match subscribers store all their music online for easy access on all their devices. But, like all cloud services, there's a small chance something might get borked or messed up along the way. If you're having problems with iCloud Music Library, here's how to reset it so you can enjoy your tracks again.
When do you need to reset your iCloud Music Library?
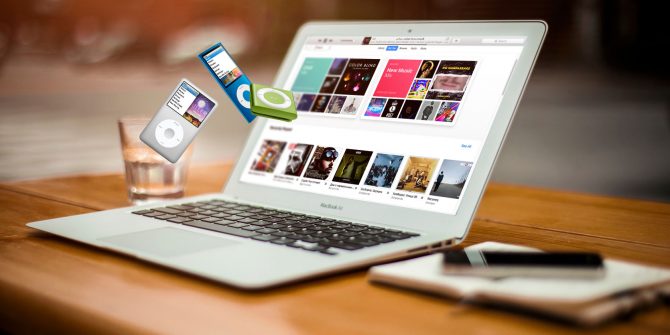
Are there songs from your collection that got matched to the wrong track? Wrong album art? iTunes 4010 errors? If you've run into any of these, Apple's cloud copy of your music might need to get dumped and resynchronized.
You may also want to reset your library if you're getting matched tracks as 'Apple Music' files instead of Matched DRM-free files.
Before you go about doing this, make absolutely sure you have a hard copy backup of your music library on at least one of your Macs: You don't want to reset your iCloud library and end up without songs you've uploaded, purchased, or matched.
How to reset your iCloud Music Library
There are currently a couple of different ways to reboot iCloud Music Library: You can use Apple's update method, or manually remove your songs from iCloud. Both methods currently require iTunes and your Mac to do so; you can't reset iCloud Music Library on your iPhone, though you can turn it off entirely if you so choose.
Option 1: Update iCloud Music Library
Open iTunes.
- Click File.
Hover on Library.
Click Update iCloud Music Library.
Apple will then rescan your tracks, and with luck, categorize them appropriately.
Option 2: Manually rescan your iCloud Music Library
If nothing else is working, you can force iCloud Music Library to do a manual rescan by deleting everything in that repository.
Note: If you go this route, your local files won't be affected, but you'll get rid of any Apple Music tracks or albums you've saved to iCloud. Do this at your own risk.
Open iTunes.
Select Music from the dropdown menu on the left side of the iTunes window.
Select the Library tab.
Click on Songs under the left column.
- Select all your music in Songs view (use Command-A on the keyboard).
- Press the Delete key on your keyboard.
Click on the Delete Items option to remove these tracks from iCloud Music Library. (Do not, under any circumstances, click Remove Downloads — this will move all your local music to the trash, rather than delete songs from iCloud.)
Your iCloud Music Library is now empty, waiting for you to fill it. If you're interested in just resyncing your Mac's library, all you have to do is follow the steps to update iCloud Music Library and wait for the process to finish. If you get a dialog box querying what you'd like to do with songs already on your other devices, choose Replace.
If you'd instead like to keep your main library siloed from iCloud and create a separate iTunes library just for music you'd like to sync with your other devices, you can do so.
And, of course, if you're sick of iCloud Music Library and you want to avoid using it altogether, you can disable it for your primary iTunes library.
Did this work? Still having problems?
Bug Apple Support and let us know in the comments.
August 2019: Updated for macOS Mojave.
Apple Music Subscription
Itunes Erase All Library Macbook Pro
Apple Music is Apple's massive music service, comprising a subscription music catalog, iCloud Music Library syncing across your devices, Beats 1 live and algorithmic radio, customized playlists, and more artist exclusives than you can shake a stick at.
We may earn a commission for purchases using our links. Learn more.
Macbook Trade In
More Apple TV+ contentMartin Scorsese's next movie might come to Apple TV+ after Paramount walked
Spiraling costs have put Paramount off Scorcese's next gig and Apple TV+ is one potential suitor. Netflix is said to be another potential avenue.