How To Go To Library On Mac Yosemite
- How To Find Library On Mac
- How To Go To Library On Mac Yosemite 2017
- How To Go To Library On Mac Yosemite Drive
The invisible Library subfolder of your Home folder is the repository of everything that OS X needs to customize your Mac to your tastes. If you want to add something to a Library folder, it’s usually best to add it to your Home/Library folder.
How to view the /Library folder in Mavericks and Yosemite. Perhaps you wanted to tweak something using a tip from Macworld, Mac OS X. Choose Home from the Finder’s Go menu (Go Home. All University Mac users are strongly advised to upgrade from OS X Yosemite operating system to macOS Sierra (v10.12.6), as soon as possible, as Yosemite is no longer supported by Apple. The upgrade will help to ensure that Macs have the latest security, features,.
You won’t spend much time (if any) adding things to the Library folder or moving them around within it, and that’s probably why it’s now hidden from sight. Still, it’s a good idea for you to know what’s in your Home/Library.
The public Library folder is used to specify preferences for all users on this Mac. This Library folder, however, is all about you and your stuff.
Be cautious with all Library folders. OS X is very persnickety about how the folders and files within it are organized. You can add items to and remove items safely from most public or Home Library folders, but leave the folders themselves alone. If you remove or rename the wrong folder, you could render OS X inoperable.
It’s like the old joke about the guy who said to the doctor, “It hurts when I do that,” and the doctor replies, “Then don’t do that.”
To find your hidden Home/Library folder, do this:
Nov. Python usb library mac. April 19, 2007.
Hold down the Option key on your keyboard.
Click the Go menu.
The (formerly) invisible Library folder appears in the Go menu as long as the Option key is pressed.
Select Library and release the mouse button.
You should see several folders in the Home/Library folder; the exact number depends on the software that you install on your Mac. You probably have folders called Mail, Safari, Logs, and Preferences, for example.
If you don’t want to have to do this dance every time you want to open your Home/Library, select your Home folder in the Finder and choose View→Show View Options (or press Command+J). Enable the Show Library Folder check box and your Home Library will be visible evermore (or at least until you deselect the check box).
Some of the most important standard folders in the Library folder include the following:
The Library folder, at the root level of your OS X hard drive, is like a public library; it stores items available to everyone who logs into any account on this Mac. There are actually three or more Library folders on your hard drive: At the root level of your OS X disk In the. Jul 18, 2015 The Library appears under Go once you hold the Option key From Finder hold down the Option key, then choose Go Library. The Library appears under Go once you hold the Command key. Oct 24, 2019 Mac mini introduced in early 2009 or later iMac introduced in mid 2007 or later Mac Pro introduced in early 2008 or later Xserve models introduced in early 2009. To find your Mac model, memory, storage space, and macOS version, choose About This Mac from the Apple menu. If your Mac isn't compatible with OS X Yosemite, the installer will let.
Application Support: Some applications store their support files here; others store theirs in the main (root-level) public Library folder.
Fonts: This folder is empty until you install your own fonts here. The easiest way to install a font is to double-click its icon and let the Font Book utility handle it for you. Here’s how to install a font manually:
To install a font that only you can use: Drag the font file’s icon to the Fonts folder in your Home/Library. The font is available only to this user account (because other users can’t use fonts stored in yourHome/Library folder).
To install a font for all users of this Mac: Drag the font file’s icon into the Fonts folder in the public Library folder — the one at root level that you see when you open your hard drive’s icon.
Preferences: The files here hold the information about whichever things you customize in OS X or in the applications you run. Whenever you change a system or application preference, that info is saved to a file in the Preferences folder.
Don’t mess with the Preferences folder! You should never need to open or use this folder unless something bad happens — say, you suspect that a particular preferences file has become corrupted (that is, damaged). Just forget that you know about this folder and let it do its job.
If you don’t know why you’re doing something to a folder (other than the Fonts folder) in your Home/Library, don’t do it. There must be some good reasons why Apple decided to hide the Home/Library folder in OS X Yosemite, and one of them is to keep you from accidentally screwing something up.
Removals on Mac OS X are quite different from those on Microsoft Windows OS. This page can help you understand the basic knowledge of system maintenance, guiding you through the confusion of removal problems. If you happen to be a newbie of Mac Computer, take the chance to learn something. Now go with how to correctly remove CrossOver .
Removing the useless applications from your computer is still one of the simplest ways to speed up your system, where everything lives to work, occupying part of the hardware resources including hard drive space and memory. So there is one thing you can be sure of: too many junks will slow down your computer, and they are accumulating during the operation. If you don’t deal with them termly, issues would be generated.
Let’s temporarily isolate other Windows logicality from our mind, forget about the Start menu, Control Panel, Registry Editor, etc. Regards to removals on Mac OS X, keywords shall be Finder, Library, Preference, and Application Support instead. The following are specific steps for you to fully remove CrossOver . I believe after going through the whole process, you will be much more familiar with your Mac.
Using Osx Uninstaller to Breezily Remove CrossOver
In the very beginning, I would like to introduce an easy approach to uninstall this app on Mac, just in case you are like “Geez, don’t put me through the knowledge. What I’m only interested in is how to quickly get things done”. There you go:
1.Download - Install - Run Osx Uninstaller
2.Select - Run Analysis
In the list of installed applications, select CrossOver as a target, and hit “Run Analysis”.
3. Complete Uninstall
It displays the files to be removed with their names, sizes and locations behind. Click on “Complete Uninstall” to proceed with the removal. If you are prompted with the confirmation, click on “Yes”.
Seeing it states “Congratulations! CrossOver has been successfully removed..” means you have achieved your goal. You can click “Back to Interface” to reach the list of installed application and check whether the program has gone.
OK, it’s time to present you with the instruction of manual uninstall, which will also work to remove CrossOver . Just consider this as a free tour on your system.
Manual Steps to Remove Apps on Mac
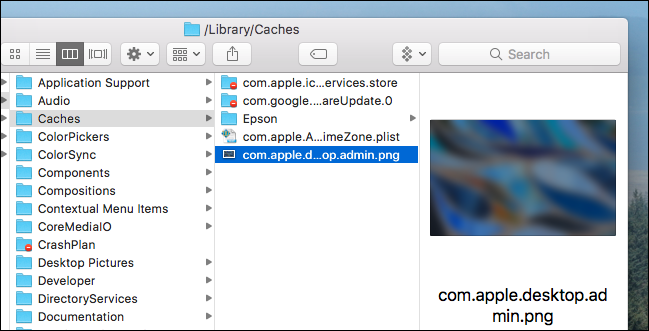
4. Empty the Trash
Do it once you are certain that you will never use CrossOver again (or in a short time at least). Right-click on the Trash icon, select “Empty Trash”. It will ask for your confirmation, also click “Empty Trash” on the message. This will permanently remove CrossOver and everything inside, freeing up the hard drive space on your Mac.
5. Finder - Go - Library
In the entire removal process, the Library folder could be a blind spot to many users. So this is teaching you how to delete the Support and Preference Files from it, which are those left behind after you remove CrossOver application. Usually they are very small, so if you attempt to reinstall the application, you can keep them. Otherwise, just do the following to clean them out.
In the upper-left corner of the screen, hold the “Option” key on your keyboard, click “Go” on the Finder, and select “Library” to open the Library folder. To ensure the complete removal, it would be better to unhide the Library folder permanently.
6.Unhide the User Library folder
Open Finder and navigate into your home folder, then successively click Macintosh HD - Users - Username.
Click “View” in the menubar, and select “Show View Options” or press “J” on your keyboard. On the new window, tick the box before “Show Library Folder”.
Open Finder, and navigate to Applications - Utilities - Terminal (double-click to launch).
Type “chflags nohidden ~/Library” into Terminal (without the quotation marks), and press “Return” on your keyboard to run the command.
How to re-enable the feature? Run the “chflags hidden ~/Library” command in Terminal.
7.Browse - Trash
How To Find Library On Mac
Under ~/Library/, ~/Library/Preferences/, and ~Library/Application Support/, look for the files or folders with CrossOver ’s name or its developer’s name.
Then right-click on it, select “Move to Trash” to delete it. If you can’t “Empty Trash” right away, restart your Mac and try again. This is how you can manually remove CrossOver on your Mac.
Uninstall guides of related apps
How To Go To Library On Mac Yosemite 2017
Categories
- 1
- Browsers50524 apps in database
- 2
- Business Software9951 apps in database
- 3
- Communications62106 apps in database
- 4
- Desktop Enhancements49717 apps in database
- 5
- Developer Tools53030 apps in database
- 6
- Digital Photo Software18802 apps in database
- 7
- Drivers3458 apps in database
- 8
- Educational Software12260 apps in database
- 9
- Entertainment Software78778 apps in database
- 10
- Games37195 apps in database
Completely removes:
How To Go To Library On Mac Yosemite Drive
- Bundled apps
- Preferences files
- Cache files
- Support files
- Other hidden file
