Find Imessage Library Mac
Feb 11, 2017 My library is taking up space on my MacBook Air mainly because I use Apple Music and the library takes up space if I use it on my MacBook. Some files are stored on the mac. When I went to my iTunes Music folder in Finder I found what was taking up all the space. It was a movie I purchased on my MacBook Air. One movie was taking up 7GB of data. Oct 07, 2019 Store all files from these two locations in iCloud Drive. When storage space is needed, only the files you recently opened are kept on your Mac, so that you can easily work offline. Files stored only in iCloud show a download icon, which you can double-click to download the original file. Learn more about this feature. What to do when iPhoto and Photos take up too much storage space on a Mac On the same drive, macOS and Photos conserves space. When you copy the library, it expands.  Feb 03, 2020 Although my Mac now has a good amount of disk space available, I’m always wary of files that are taking up more space than they should. I have no idea why “System” is greyed out while “Documents,” “System Junk,” “Trash,” etc. Allow you to review the files based on size and type.
Feb 03, 2020 Although my Mac now has a good amount of disk space available, I’m always wary of files that are taking up more space than they should. I have no idea why “System” is greyed out while “Documents,” “System Junk,” “Trash,” etc. Allow you to review the files based on size and type.
With Messages for Mac, you can send unlimited messages to any Mac, iPhone, iPad, or iPod touch that uses iMessage, Apple's secure-messaging service. iPhone owners can use it for SMS and MMS messages, too.
Mar 09, 2019 Where’s the data The iMessage history that powers your Messages app is stored in a database file in your computer’s hard drive, in a hidden folder named Library which, in turn, is in your username folder. You can usually find your username folder on the side bar of the finder. First, we’ll need to find out where your Mac stores the iMessage archives. Open Finder, and in the menu bar, click Go Go to Folder. Next, copy and paste this file path into the popup window:.
Set up iMessage
iMessage is the Apple messaging service you get automatically with your Apple ID.If it's not already set up, you're asked to sign in when you first open the Messages app. Sign in with same Apple ID that you use with Messages on your iPhone and other devices. It's usually the same Apple ID that you use for iCloud, the iTunes Store, the App Store, and the account you created when you first set up your Mac.
Have a conversation
- Click at the top of the Messages window.
- Address your message by typing the recipient's name, email address, or phone number. Or click and choose a recipient. If they're in your Contacts app, Messages finds them as you type. To start a group conversation, just add more recipients.
- Type your message in the field at the bottom of the window, then press Return to send it.
- To include emoji, click.
- To include an image or other file, just drag or paste it into the message field. Or use Continuity Camera to capture a photo or scan directly from your iPhone or iPad camera.
- To include an audio recording, clickand record your message.
- After starting a conversation, click Details in the corner of the window to take other actions, including:
- Choose not to be disturbed by notifications about this conversation.
- Use FaceTime to start an audio call or video call .
- Share a screen .
- See the recipient's location—if they're sharing their location with you.
- Review all of the photos and files that were exchanged in the conversation.
- Add a group name, add members to a group, or leave a group. If the group has four or more members, you can remove members: Control-click the member's name, then choose Remove from Conversation.
With macOS Sierra or later, you can also use Siri to send, read, and reply to Messages:
- ”Send a message to Susan and Johnny saying I'll be late' or ”Tell Johnny Appleseed the show is about to start” or ”Text a message to 408 555 1212.”
- ”Read the last message from Brian Park” or ”Read my new messages.”
- ”Reply that's great news” or ”Tell him I'll be there in 10 minutes.”
Add a Tapback to a message
macOS Sierra introduces Tapback to the Mac. A Tapback is a quick response that expresses what you think about a message, such as that you like it or think it's funny. In the image above, the heart next to ”See you then!' is a Tapback. Here's how to do it:
- Control-click a message bubble to open a shortcut menu.
- Choose Tapback from the menu.
- Click a Tapback to add it to the message bubble.
Your Tapback is visible to everyone in the conversation who is using iMessage with macOS Sierra or later or iOS 10 or later. Other iMessage users see 'Liked' or 'Laughed at' or 'Emphasized,' for example, followed by the text of that message.
iPhone, iPad, and iPod touch also have Tapback, as well as other message effects available only on those devices. Most such affects look the same on your Mac when you receive them. Others appear as a description of the effect, such as ”(sent with Loud Effect).”
Send text messages to anyone from your Mac
If you have an iPhone with a text messaging plan, learn how to set up text message forwarding so you can send and receive SMS and MMS messages from your Mac.
Delete a message or conversation
When you permanently delete a message or conversation, you can't get it back. So make sure that you save important information from your messages.
To delete a message:
- Open a message conversation.
- Control-click the blank area of a message bubble that you want to delete.
- Choose Delete.
- Click Delete.
To delete a conversation:
- Control-click a conversation.
- Choose Delete Conversation.
- Click Delete.
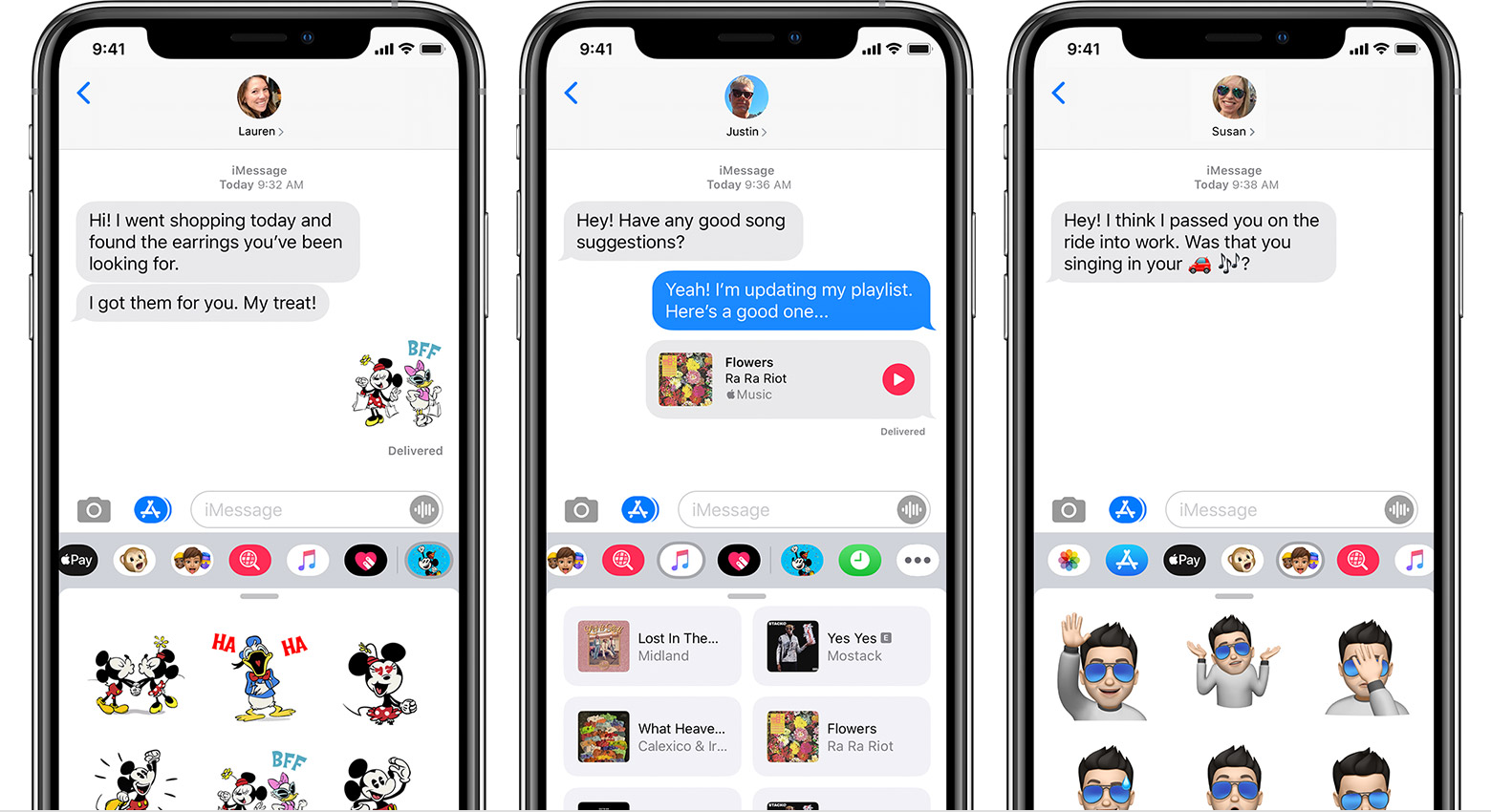
Learn more
- To learn more about Messages, choose Messages Help from the Help menu in Messages.
- If you get an error when trying to sign in to iMessage, learn what to do.
FaceTime is not available in all countries or regions.
Here's how it works
Messages in iCloud are updated automatically, so you always have the same view everywhere you use iMessage. When you delete a message, photo, or conversation on one device, it’s removed from all of your devices. And since all of your attachments are stored in iCloud, you can save space on your device.
You can use Messages in iCloud on your iPhone, iPad, and Mac.
Before you begin
- Update your iPhone and iPad to the latest iOS or iPadOS and your Mac to the latest macOS.
- Set up iCloud and make sure that you’re signed in with the same Apple ID on all of your devices.
- Turn on two-factor authentication for your Apple ID.
- Set up iCloud Keychain.
Turn on Messages in iCloud
Turn on Messages in iCloud from Settings on your iPhone and iPad, or Preferences on your Mac.
On your iPhone and iPad
- Go to Settings.
- Tap [your name].
- Tap iCloud.
- Turn on Messages.
How To Find Imessage History
On your Mac
- Open Messages.
- In the menu bar, choose Messages > Preferences.
- Click iMessage.
- Select the checkbox next to Enable Messages in iCloud.
Turn off Messages in iCloud
When you turn off Messages on your iPhone, iPad, or Mac, you can choose to turn off Messages in iCloud for just that device or all of your devices. Any device where Messages in iCloud is still turned on continues to store what you send and receive from that device in iCloud.
On your iPhone and iPad:
- Go to Settings.
- Tap [your name] > iCloud.
- Turn off Messages.
Backup calibre library manually on mac computer. On your Mac:
- Open Messages.
- In the menu bar, choose Messages > Preferences.
- Click iMessage.
- Deselect the checkbox next to Enable Messages in iCloud.
If you turn off Messages in iCloud on an iPhone or iPad, your message history will be included in a separate iCloud backup.
Make the most of Messages
Find Imessage Library Mac Torrent
- Learn how to use Messages on your iPhone, iPad, or iPod touch.
- Personalize your messages with Digital Touch, iMessage apps, and message effects.
- Send photos, videos, or audio messages and group messages.
- Learn how to use Messages on your Mac.