Copy Photo Library To New Mac
If you want your Mac's photos to wirelessly sync to all your other iOS devices and computers, you want to set up iCloud Photo Library: Apple's photo sync service lets you back up your images on all your devices, as well as access them — online or offline — on said devices. If you're willing to pay for the extra iCloud storage space, you can store an incredible amount of photos and videos, all accessible at the touch of a button or multi-touch screen.
- Copy Photo Library Mac
- Create New Photo Library Mac
- Transfer Photo Library To New Mac
- Export Photos Library Mac
- Copy Photos Library To New Mac
Here's how to set it up on your Mac and get everything configured to your liking!
How to set up iCloud Photo Library on your Mac
- Launch the Photos app on your Mac.
- Select the Photos menu in the upper left corner of your screen.
- Go to Preferences.
Click on the iCloud tab.
Source: iMore
Check 'iCloud Photos.' This will begin uploading any and all images you have stored in the Photos app to iCloud.
Source: iMore
How to optimize your photo and video storage
Nov 18, 2014 Part 1: How to Transfer iTunes Library from Mac to Mac Often, Mac users will have more than one Mac in their home. It is the nature of the beast, as they may be so pleased with their exclusive Mac environment that there may suddenly be a MacBook or an iMac in the house where there may have been only one Mac computer previously. Jun 04, 2019 Move photos, files, and mail from Mac to Surface. Content provided by Microsoft. Applies to: Surface. OneDrive, Dropbox, or another online storage service by using your Mac will also be available on your Microsoft Surface. Just visit the site for the. You don’t need to copy the Photo Library folder in Pictures if you already moved your.
If you routinely shoot 4K video or high-quality images on your iPhone, iPad, or DSLR, you may run out of storage space fast. (I have a 1TB iMac, but also have almost a terabyte of 4K video stored in iCloud — it gets unwieldy, fast!) This is especially true if you have a Mac laptop with limited hard drive space: It's nice to look at your iPhone's gorgeous Portrait mode photos, but not necessarily always practical to store all of them locally.
Thankfully, Apple offers an Optimize Storage option, which lets you store full-resolution photos and videos of only your most recently shot and accessed imagery; all older photos and videos are available to download via iCloud and are stored as low-resolution previews on your device to save space. You can switch between optimizing your Mac's photos storage or storing your full library locally: Here's how!
Note: If you plan on using Optimize Storage, we suggest having at least one device that stores your entire library locally (usually a Mac with a large local or external hard drive), so you have multiple backups of your photographs and video.
- Launch the Photos app on your Mac.
- Click Photos in the App menu in the upper left corner of your screen.
Select Preferences from the drop-down menu.
Source: iMore
- Click the iCloud tab.
Click Optimize Mac Storage.
Source: iMore
Full-resolution versions of your photos and videos will be uploaded to iCloud.
How to share photos with iCloud Photo Library
Apple's photo service doesn't just provide online backups and sync for your images and video: The company also offers a free sharing service that allows you to send shared albums to friends and family (or create a publicly-shared website). Here's how to turn it on for your Mac.
Questions?
Let us know in the comments below.
May 30, 2019 Despite the fact that Apple keeps the Mac Library folder hidden from users, it’s good to learn how to show the Library folder on Mac. You may need to access the Library folder when you need to clear cache, remove the app’s leftovers, edit preference files manually, etc. In this article, we explain how to find the Library folder on Mac. If you don’t know why you’re doing something to a folder (other than the Fonts folder) in your Home/Library, don’t do it. There must be some good reasons why Apple decided to hide the Home/Library folder in OS X Yosemite, and one of them is to keep you from accidentally screwing something up. How to find /library on mac. Jan 12, 2020 You can access the hidden Library folder without using Terminal, which has the side effect of revealing every hidden file on your Mac. This method will only make the Library folder visible, and only for as long as you keep the Finder window for the Library folder open. Oct 01, 2016 Yosemite 10.10.5 (and previous) Finder will not find User Library Files. Nehalem Mac Pro 2009,2010,2012 (multiple). Details: I have used EVERY means to. How to view the /Library folder in Mavericks and Yosemite. Today's Best Tech Deals. Perhaps you wanted to tweak something using a tip from Macworld, Mac OS X Hints, or elsewhere on the Web.
Updated January 2020: Updated for macOS Catalina. Serenity Caldwell worked on a previous version of this post
iCloud Photo Library: The Ultimate Guide
Main
More Apple TV+ contentMartin Scorsese's next movie might come to Apple TV+ after Paramount walked
Spiraling costs have put Paramount off Scorcese's next gig and Apple TV+ is one potential suitor. Netflix is said to be another potential avenue.
Copy Photo Library Mac
- 1. Mac Files Tips
- 2. Mac Software
- 3. Mac Storage Tips
- 4. Mac Troubleshooting
- 5. Mac OS
People love taking pictures. That's one of the reasons camera phones becomes standard feature. That is also why photo management feature is crucial for any personal computer. And if you are a Mac user, one of the most popular photo management apps is iPhoto.
Create New Photo Library Mac
But sometimes you need to move your iPhoto library. One of the reasons is because photos and videos can quickly fill out your hard drive. So it might be a good idea to store them on the dedicated external drive. Another possible reason is when you want to switch to a more recent Mac version.
How do you move your iPhoto library to another location?
Back Up Your iPhoto Library
Before doing anything to your library, it's better to back it up. If anything happens, you won't lose any of your precious memory. Routine backups also protect you from image files become corrupted or are unintentionally erased from your hard disk.
You can set up an external hard drive and use it with the Time Machine application to back up your photos. The app will automatically make regular backups of your computer, including your entire photo library. Just make sure that you quit iPhoto periodically before backing up or the Time Machine can't do a full backup of your library.
Create a New iPhoto Library Or Switch Between Libraries
One way that you can use to move your iPhoto library is to create multiple libraries. The advantages of taking this path are you can better organize your photos, albums, slideshows, projects (such as books, cards, and calendars), and then switch between the libraries.
For example, you could keep separate libraries for your personal photos and your work photos. Or, if you have a child who takes photos, you can keep his or her photos in a separate library.
The caveat is that you can only modify items (such as albums) or edit photos in one library at a time.
Here are the steps to create a new iPhoto library:
- Quit iPhoto. Hold down the Option key as you open iPhoto.
In the window that appears, click Create New. Type a name and choose a location to store the new photo library. Click Save.
To switch between photo libraries:
To check for updates, now on go to Mac App Store; but this should not be a matter to you as you can save yourself from those irritating software update messages.Update SoftwareThis one is the best option that beats all above solutions. Click on App Store. Go to System Preferences.Step #2. Now uncheck the box next to “Automatically check for updates”. Itunes library auto-update mac os x 8.
- Quit iPhoto. Hold down the Option key as you open iPhoto.
Select the library you want to switch to. Click Choose.
If you want to move photos from one library to another, use this steps:
- Export the photos from the active library. This action doesn't delete the photos from the library.
- Switch to the library you want to add them to.
- Import the photos into the new library.
Move Your iPhoto Library to a New Location/Mac
Even though you can use the multiple libraries tricks to move your photos to a different location, you can also move it by using a simple drag and drop.
- First, quit iPhoto. In the Finder, choose your home folder (it's usually named after you).
- Open the Pictures folder (in the home folder) to locate the iPhoto Library file.
For moving iPhoto library to a new location:
Drag the iPhoto Library file to a new location on your computer.
- But the process doesn't stop here. You have to tell iPhoto the new location of the library. Open iPhoto. When it can't find the library, it will ask you the location.
- In the window that appears, select the library you want, and then click Choose.
For copying iPhoto library to a new Mac:
Transfer Photo Library To New Mac
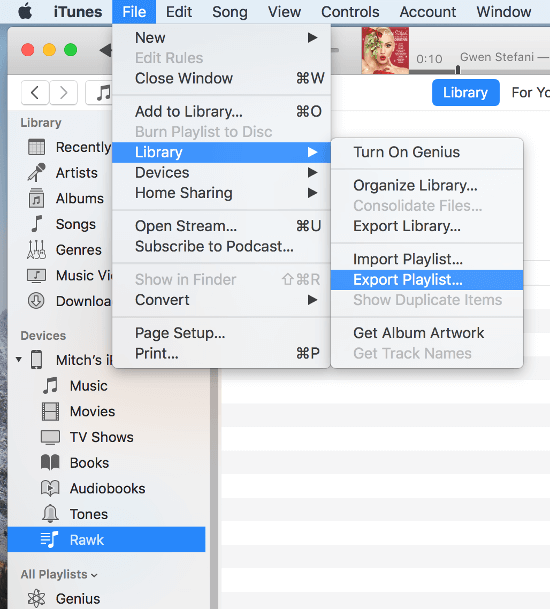
Export Photos Library Mac

- Connect your external hard drive. When it displays on Finder, drag the iPhoto Library folder or package to external hard drive.
- Eject the hard drive from your old Mac and connect it to this new one.
- Now open iPhoto on the new computer. Hold down the Option key on the keyboard, and keep the Option key held down until you are prompted to create or choose an iPhoto library.
That's for how to move iPhoto library to a new location or a new Mac. If you unfortunately lost some important photos during the transfer, you can use Any Data Recovery for Mac. This app is a complete Mac data recovery solutions to recover all types of files from Mac's hard drive, including recovering photo on Mac, and also from other portable devices like USB flash drive, external hard drive, SD card, iPhone.
Copy Photos Library To New Mac
- Recover data deleted, formatted or lost on Mac;
- Restore files from hard drive and external storage devices;
- Recover data from failed/crashed/dead MacBook;
- Fully supported latest macOS 10.15 Catalina;