Unable To Write To Library Iphoto Library Mac
If you right click on the Photos Library package you can choose Get Info to see just how large the library is - you will want to ensure that the drive you are planning to copy it too is large. How to move photos library to external drive on mac.
Your Photos library holds all your photos, albums, slideshows, and print projects. If your library is large, and you want to free up storage space on your Mac, turn on iCloud Photo Library and use Optimize Mac Storage, or move your library to an external drive.
Before you start, be sure to back up your library.
Prepare your drive
May 31, 2012 I just noticed that the iPhoto Library takes up 25GB of my 256GB of SSD. I dont like or use iPhoto. If I delete the iPhoto library file, will I lose the original photos that are elsewhere on my SSD? Also, I'm looking for a photo viewer that does not sort photos itself, but keeps photos in. Oct 17, 2018 If you think you might be missing photos or albums after you migrate an iPhoto or Aperture library to Photos, check these items. Check that you migrated the correct library If you have more than one library in your Pictures folder, Photos will ask you to choose a library to migrate the first time you open the app. น้ำอาจทำให้ iPhone ของคุณเสียหายได้ไม่ดี ควรถือเป็นกรณีฉุกเฉิน น้ำเชื่อมต่อวงจรกระแสไฟฟ้าเข้าด้วยกันซึ่งจะนำไปสู่รอยเปื้อนบนหน้าจอและทำให้. Jan 23, 2019 To see how many photos and videos are in your library, select Photos, click Moments, then scroll to the bottom. If you have iCloud Photos turned on, the status bar also shows how the photo library on your Mac compares to what's in iCloud Photos. If you're uploading photos to iCloud Photos, you can click Pause or Resume here. Mar 18, 2020 Your Photos library holds all your photos, albums, slideshows, and print projects. If your library is large, and you want to free up storage space on your Mac, turn on iCloud Photo Library and use Optimize Mac Storage, or move your library to an external drive. Before you start, be sure to back up your library.
You can store your library on an external storage device, such as a USB or Thunderbolt drive formatted as APFS or Mac OS Extended (Journaled).1 Find out how to check the format of your external storage device.
To prevent data loss, Apple doesn't recommend storing photo libraries on external storage devices like SD cards and USB flash drives, or drives that are shared on a network.
Move your Photos library to an external storage device
- Quit Photos.
- In the Finder, go to the external drive where you want to store your library.
- In another Finder window, find your library. The default location is Users > [username] > Pictures, and it's named Photos Library.
- Drag your library to its new location on the external drive. If you see an error, select your external drive's icon in the Finder, then choose File > Get Info. If the information under Sharing & Permissions isn't visible, click , then make sure the 'Ignore ownership on this volume' checkbox is selected. If it's not selected, click to unlock it, enter an administrator name and password, then select the checkbox.2
- After the move is finished, double-click Photos Library in its new location to open it.
- If you use iCloud Photo Library, designate this library as the System Photo Library.
Delete original library to save space
After you open your library from its new location and make sure that it works as expected, you can delete the library from its original location.
In a Finder window, go back to your Pictures folder (or whichever folder you copied your library from) and move Photos Library to the trash. Then choose Finder > Empty Trash to delete the library and reclaim disk space.
Step 1 Download and install the software on your Mac. You can use it to recover your lost photos in a few clicks as shown below. 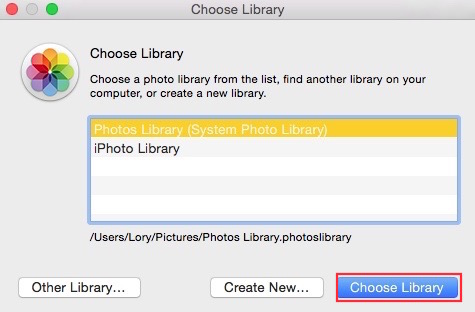 Recover Missing Photos in iPhoto If You Failed to MigrateIn an unfortunate case if the migration procedure did not go well and you ended-up losing your photos, you will need to use a recovery software to recover your photos., a software that lets you easily and quickly recover lost files on your Mac. Launch the software when it is installed.
Recover Missing Photos in iPhoto If You Failed to MigrateIn an unfortunate case if the migration procedure did not go well and you ended-up losing your photos, you will need to use a recovery software to recover your photos., a software that lets you easily and quickly recover lost files on your Mac. Launch the software when it is installed.
Open another Photos library
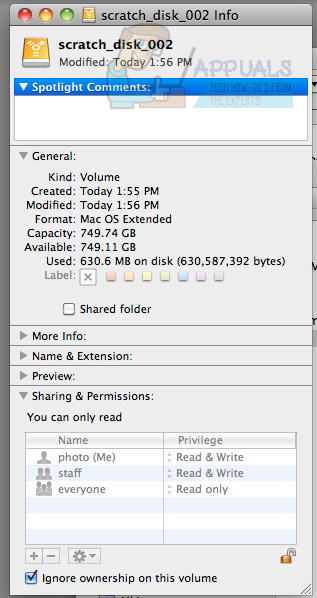
If you have multiple libraries, here's how to open a different one:
- Quit Photos.
- Press and hold the Option key while you open Photos.
- Select the library that you want to open, then click Choose Library.
Photos uses this library until you open a different one.
Learn more
If you have a permissions issue with your library, you might be able to resolve the issue by using the Photos library repair tool.
1. You can't move your library to a disk that's used for Time Machine backups.
2. If the volume isn't formatted APFS or Mac OS Extended (Journaled), or has been used for Time Machine backups but hasn't been erased, this checkbox will either not be present, or won't be selectable after unlocking. Erase and reformat the drive for this option to be available.
Unable To Write To Library Iphoto Library Mac Os
'Photos was unable to make a copy of your library before preparing it. There were file system or hardware issues…”
This alert usually means that there is a physical problem or data corruption in the disk where your photo library is located.
Try any of the following:
- Open the Disk Utility app and analyze and repair the disk. It's a good idea to make a backup of the disk before you make any repairs.
- Copy the library to a different disk (for example, an external drive).
- Recover the library from a reliable backup to a different disk.
To test if each potential solution worked, quit Photos, then hold down the Option key and open Photos. When Photos asks you to choose a library, select the library you repaired or recovered.
'Photos was unable to make a copy of your library before preparing it. Photos does not have the necessary permissions..'
This alert usually means there are incorrect permissions for the folder that contains your photo library.
If your photo library is in its default location in the Pictures folder, use this set of Terminal commands to set new permissions:
1. Open the Terminal app.
2. Type the following command and press Return. Substitute the name of your user account for your_username.
3. When prompted, type your OS X user account password and press Return.
4. Type the following command and press Return. Substitute the name of your user account for your_username.
5. Quit Photos, then hold down the Option key and open Photos.
6. When Photos asks you to choose a library, try to migrate the library again.
'The library could not be created. Photos does not have the necessary permissions..'
This alert usually means there are incorrect permissions for the folder where you are creating a new Photos library.
If your Photos library is in your Pictures folder, use this set of Terminal commands to set new permissions:
1. Open the Terminal app.
Unable To Write To Library Iphoto Library Mac
2.Type the following command and press Return. Substitute the name of your user account for your_username.
3. Type the following command and press Return. Substitute the name of your user account for your_username.
5. Quit Photos, then hold down the Option key and open Photos.
6. When Photos asks you to choose a library, try to migrate the library again.