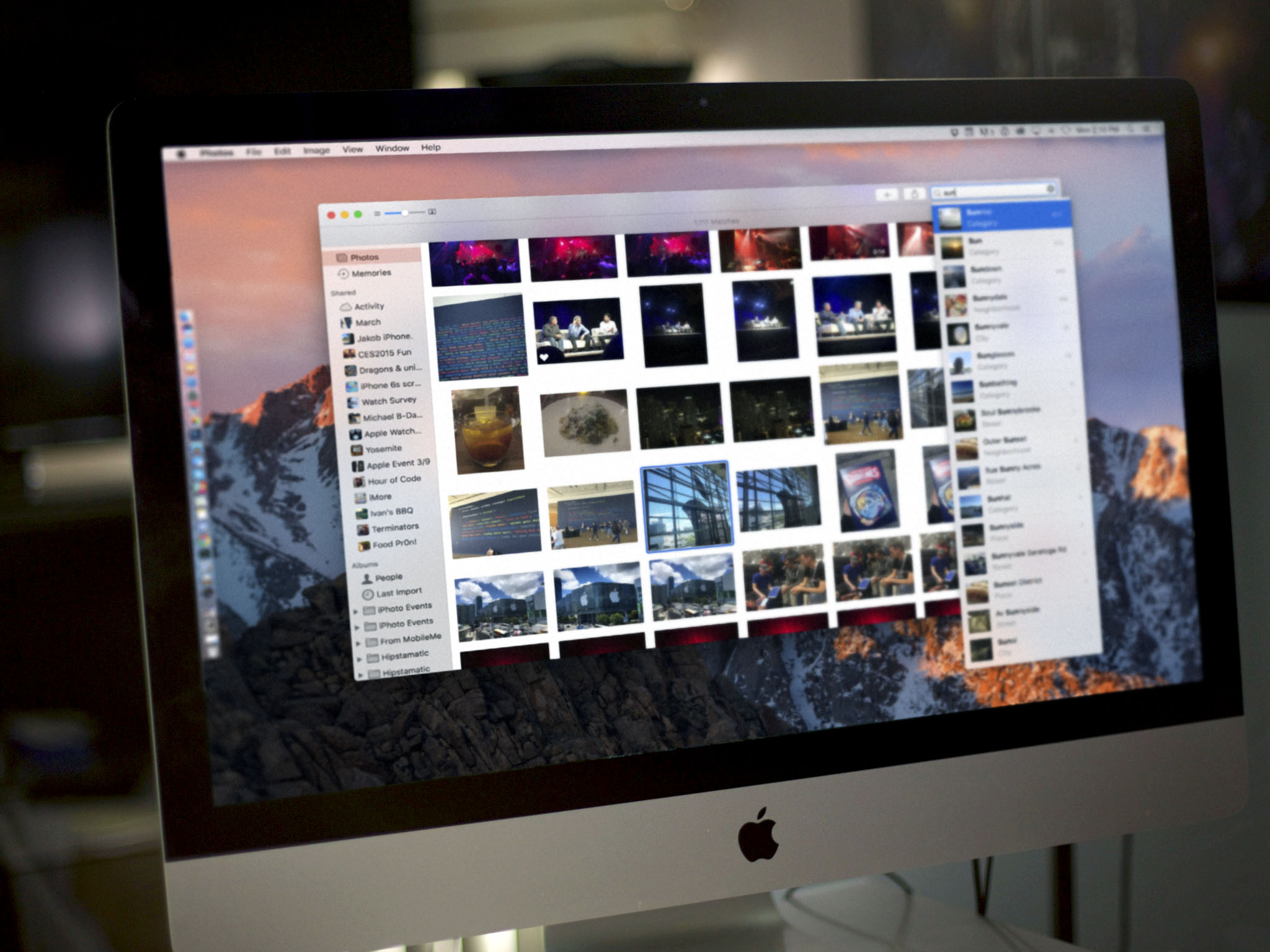Password Protect Photo Library Mac
- Password Protect Photos Mac
- Password Protect Photo Library Mac Torrent
- Password Protect Photo Library Mac Download
- Photo Library Download
Jan 16, 2019 But you can also use Screen Time to password-protect any app on your iPhone or iPad. Photo: Cult of Mac. To add an app time limit, tap in the bar graph showing the day’s usage so far. Feb 21, 2020 If your Photos library is automatically updated with iCloud Photos, the entire contents of the library will re-updates with iCloud when the repair process completes. Bonus Tip: Create a new Photos Library. The other alternative way to repair corrupted Photos Library is to create a new Photos Library on Mac. Jan 12, 2020 You can access the hidden Library folder without using Terminal, which has the side effect of revealing every hidden file on your Mac. This method will only make the Library folder visible, and only for as long as you keep the Finder window for the Library folder open.
How to hide photos on your iPhone, iPad, or iPod touch
Nov 24, 2016 The solution offered by this app is very limited but may be enough considering your personal photo privacy needs. FileVault 2 will encrypt your entire system drive, including photos, but this will only safeguard your system when your Mac is turned off. As soon as it turns on and you enter your password, your drive is unencrypted.
- Open your Photos app.
- Select the photo or video that you want to hide.
- Tap the share button > Hide.
- Confirm that you want to hide the photo or video.
How to hide photos on your Mac
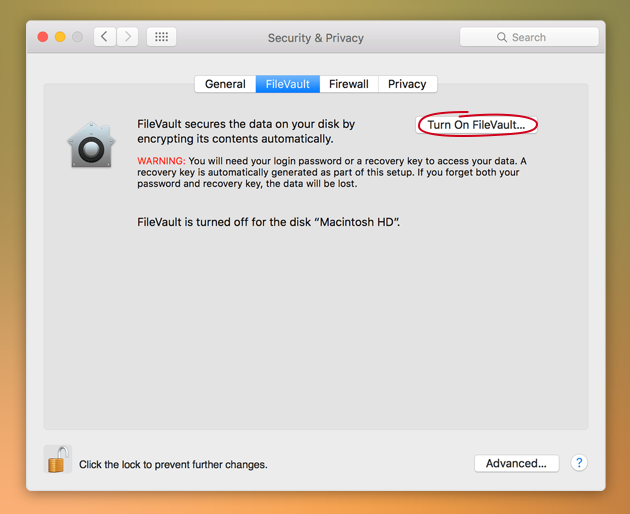
- Apr 22, 2015 How to use multiple photo libraries with Photos for Mac. Photos for Mac lets you work with multiple libraries. Learn how to choose a default library, open another library, and merge multiple.
- Create an alias of the library file contained within the encrypted sparse image. Place that alias in a convenient place, I put it in /Pictures/iPhoto Libraries alongside my non-secure libraries. Unmount (eject) the sparse disk image. Then open the private image library by double-clicking on the alias to the file.
- Open Photos.
- Select the photo or video that you want to hide.
- Control-click the photo, then choose Hide Photo. You can also hide a photo from the menu bar when you choose Image > Hide Photo from the menu bar. Or you can press Command-L to hide a photo.
- Confirm that you want to hide the photo or video.
If you use iCloud Photos, the photos that you hide on one device are hidden on your other devices too.
If you have iOS 10 or earlier or macOS Sierra or earlier, you can still see your hidden photos or videos in any albums you created.
How to unhide your photos
Password Protect Photos Mac
You can unhide your photos and videos and see them again in your Photos tabs when you follow these steps:
On your iPhone, iPad, or iPod touch:
- Open the Photos app and go to the Albums tab.
- Scroll to the bottom and tap Hidden below Other Albums.
- Select the photo or video that you want to unhide.
- Tap the share button > Unhide.
On your Mac:
- Open Photos. In the menu bar, choose View > Show Hidden Photo Album.
- In the left sidebar, select Hidden.
- Select the photo or video that you want to unhide.
- Control-click the photo, then choose Unhide Photo. You can also choose Image > Unhide Photo from the menu bar, or press Command-L.
Your Photos library holds all your photos, albums, slideshows, and print projects. If your library is large, and you want to free up storage space on your Mac, turn on iCloud Photo Library and use Optimize Mac Storage, or move your library to an external drive.
Before you start, be sure to back up your library.
Prepare your drive
You can store your library on an external storage device, such as a USB or Thunderbolt drive formatted as APFS or Mac OS Extended (Journaled).1 Find out how to check the format of your external storage device.
Password Protect Photo Library Mac Torrent
To prevent data loss, Apple doesn't recommend storing photo libraries on external storage devices like SD cards and USB flash drives, or drives that are shared on a network.
Move your Photos library to an external storage device
- Quit Photos.
- In the Finder, go to the external drive where you want to store your library.
- In another Finder window, find your library. The default location is Users > [username] > Pictures, and it's named Photos Library.
- Drag your library to its new location on the external drive. If you see an error, select your external drive's icon in the Finder, then choose File > Get Info. If the information under Sharing & Permissions isn't visible, click , then make sure the 'Ignore ownership on this volume' checkbox is selected. If it's not selected, click to unlock it, enter an administrator name and password, then select the checkbox.2
- After the move is finished, double-click Photos Library in its new location to open it.
- If you use iCloud Photo Library, designate this library as the System Photo Library.
Delete original library to save space
After you open your library from its new location and make sure that it works as expected, you can delete the library from its original location.
In a Finder window, go back to your Pictures folder (or whichever folder you copied your library from) and move Photos Library to the trash. Then choose Finder > Empty Trash to delete the library and reclaim disk space.
Open another Photos library
If you have multiple libraries, here's how to open a different one:
- Quit Photos.
- Press and hold the Option key while you open Photos.
- Select the library that you want to open, then click Choose Library.
Photos uses this library until you open a different one.
Learn more
If you have a permissions issue with your library, you might be able to resolve the issue by using the Photos library repair tool.
Password Protect Photo Library Mac Download
1. You can't move your library to a disk that's used for Time Machine backups.
Photo Library Download
2. If the volume isn't formatted APFS or Mac OS Extended (Journaled), or has been used for Time Machine backups but hasn't been erased, this checkbox will either not be present, or won't be selectable after unlocking. Erase and reformat the drive for this option to be available.