How To Use Apple Diagnostics Library To Fix Multiple Macs
If you've followed the steps to connect your Mac to a Wi-Fi network, but the connection to your network or the Internet isn't reliable, the steps in this article might help.
Made by Jehovah's Witnesses. You'll find here Watchtower Online Library, Podcast, Daily Text, NWT Bible, Educational Videos, Gallery Wallpapers, Publications, Songs and a lot more for Jehovah's Witnesses in almost all languages.Features:- Examining the Scriptures Daily 2020- New World Translation of the Holy Scriptures- Listen to Podcast while reading the bible- Search through various publications and podcasts- Change text font size- Save images from Gallery & set as wallpaper- Educational Videos & SongsThis is an online research tool for publications in various languages. It is an unofficial app. Watchtower library.app macbook air.
- How To Use Apple Diagnostics Library To Fix Multiple Macs Download
- How To Use Apple Diagnostics Library To Fix Multiple Macs Free
- How To Use Apple Diagnostics Library To Fix Multiple Macs Mac
Jun 21, 2019 Looks like Apple has a new 23.7-inch 4K LG monitor to promote/sell, the 24MD4KL. Page 9 of the PDF manual for the monitor clearly shows the Thunderbolt 3/USB-C ports are orientated vertically, halfway up the back of the monitor. This is the same design as the previous model which disastrously failed for me (as reported by myself here on MacInTouch). I would personally highly recommend not. Jun 01, 2017 Troubleshoot Your Mac With These Hidden Startup Options. Chris Hoffman @chrisbhoffman June 1, 2017. Apple Diagnostics tests your Mac’s hardware to ensure it’s working properly. On Macs released before June 2013, Apple Hardware Test (AHT) will appear instead of Apple Diagnostics. So you can use this mode to fix problems if your Mac. Oct 25, 2017 Using the reference code table. Find the definition of the specific Apple Diagnostics reference code and learn what next steps are needed to troubleshoot the issue.; For issues you cannot resolve, contact Apple or take your computer to an Apple Authorized Service Provider or Apple Retail Store to find out which service and support options are available.
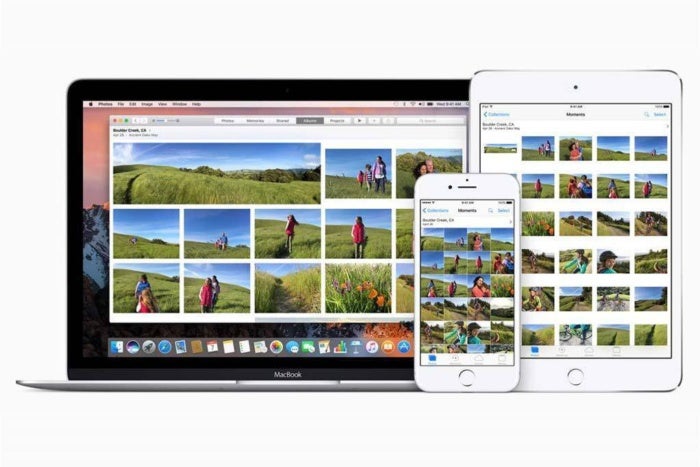
Check for Wi-Fi recommendations
When your Mac tries to connect to a Wi-Fi network, it checks for issues that affect its ability to create a fast, stable, and secure connection. If an issue is detected, the Wi-Fi status menu in the menu bar shows a new item: Wi-Fi Recommendations. Choose it to see recommended solutions.
Wi-Fi recommendations are available in macOS Sierra or later.
Analyze your wireless environment
Your Mac can use Wireless Diagnostics to perform additional analysis.
- Quit any apps that are open, and connect to your Wi-Fi network, if possible.
- Press and hold Option (Alt) ⌥ key, then choose Open Wireless Diagnostics from the Wi-Fi status menu .
- Enter your administrator name and password when prompted.
Wireless Diagnostics begins analyzing your wireless environment:
If the issue is intermittent, you can choose to monitor your Wi-Fi connection:
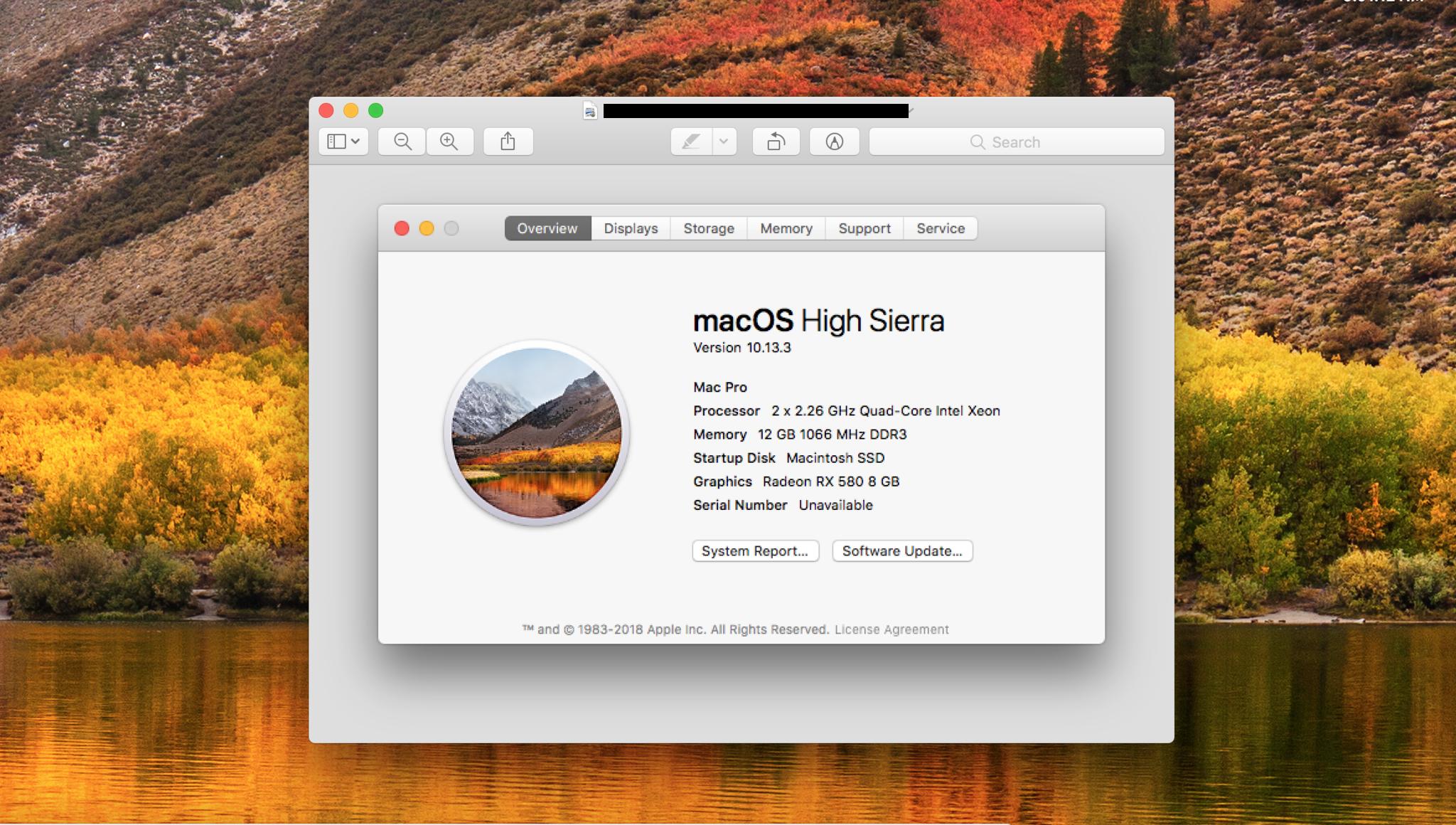
How To Use Apple Diagnostics Library To Fix Multiple Macs Download
When you're ready to see recommendations, continue to the summary. Wireless Diagnostics asks for optional information about your base station or other router, so that it can include that in the report it saves to your Mac.
Click the info button next to each item in the summary to see details about that item. Wi-Fi best practices are tips that apply to most Wi-Fi networks.
Back up or make note of your network or router settings before changing them based on these recommendations—in case you need to use those settings again.
Monitor your Wi-Fi connection
Your Mac can monitor your Wi-Fi connection for intermittent issues, such as dropped connections. Follow the steps to analyze your wireless environment, but choose ”Monitor my Wi-Fi connection” when prompted.
During monitoring, a window shows that monitoring is in progress. Monitoring continues as long as this window is open and you're on the same Wi-Fi network, even when your Mac is asleep.
If Wireless Diagnostics finds an issue, it stops monitoring and shows a brief description of the issue. You can then resume monitoring or continue to the summary for details and recommendations.
Create a diagnostics report
Wireless Diagnostics automatically saves a diagnostics report before it displays its summary. You can create the same report at any time: press and hold the Option key, then choose Create Diagnostics Report from the Wi-Fi status menu . It can take your Mac several minutes to create the report.
- macOS Sierra and later saves the report to the /var/tmp folder of your startup drive, then opens that folder for you.
To open the folder manually, choose Go > Go to Folder from the Finder menu bar, then enter /var/tmp. - OS X El Capitan or earlier saves the report to your desktop.
The report is a compressed file with a name that begins “WirelessDiagnostics.” It contains many files that describe your wireless environment in detail. A network specialist can examine them for further analysis.
Use other diagnostics utilities
Wireless Diagnostics includes additional utilities for network specialists. Open them from the Window menu in the Wireless Diagnostics menu bar:
- Info gathers key details about your current network connections.
- Logs enables background logging for Wi-Fi and other system components. The result is saved to a .log file in the diagnostics report location on your Mac. Logging continues even when you quit the app or restart your Mac, so remember to disable logging when you're done.
- Scan finds Wi-Fi routers in your environment and gathers key details about them.
- Performance uses live graphs to show the performance of your Wi-Fi connection:
- Rate shows the transmit rate over time in megabits per second.
- Quality shows the signal-to-noise ratio over time. When the quality is too low, your device disconnects from the Wi-Fi router. Factors that affect quality include the distance between your device and the router, and objects such as walls that impede the signal from your router. Learn more.
- Signal shows both signal (RSSI) and noise measurements over time. You want RSSI to be high and noise to be low, so the bigger the gap between RSSI and noise, the better.
- Sniffer captures traffic on your Wi-Fi connection, which can be useful when diagnosing a reproducible issue. Select a channel and width, then click Start to begin capturing traffic on that channel. When you click Stop, a .wcap file is saved to the diagnostics report location on your Mac.
How To Use Apple Diagnostics Library To Fix Multiple Macs Free
Learn more
Additional recommendations for best Wi-Fi performance:
- Keep your router up to date. For AirPort Time Capsule, AirPort Extreme, or AirPort Express Base Station, check for the latest firmware using AirPort Utility. For non-Apple routers, check the manufacturer's website.
- Set up your router using Apple's recommended settings, and make sure that all Wi–Fi routers on the same network use similar settings. If you're using a dual-band Wi-Fi router, make sure that both bands use the same network name.
- Learn about potential sources of Wi-Fi and Bluetooth interference.
How To Use Apple Diagnostics Library To Fix Multiple Macs Mac
Learn about other ways to connect to the Internet.