How To Find Library On Mac Yosemite
- How To Find Library On Mac Yosemite Mac
- How To Find Library On Mac Yosemite Ca
- How To Find Library On Mac Yosemite Download
- How To Find Library On Mac Yosemite 2017
The Library folder, at the root level of your OS X hard drive, is like a public library; it stores items available to everyone who logs into any account on this Mac.
There are actually three or more Library folders on your hard drive:
Jun 02, 2014 SAN FRANCISCO―June 2, 2014―Apple® today announced OS X® Yosemite, a powerful new version of OS X redesigned and refined with a fresh, modern look, powerful new apps and amazing new continuity features that make working across your Mac® and iOS devices more fluid than ever. Aug 16, 2018 Here is how to migrate all your existing photos from iPhoto Library to Photo Library in the quickest possible manner on Mac OS X Yosemite 10.10.3. Let’s find out! OS X Yosemite was announced and released to developers on June 2, 2014, at WWDC 2014 and released to public beta testers on July 24, 2014. Yosemite was released to consumers on October 16, 2014. Following the Northern California landmark-based naming scheme introduced with OS X Mavericks, Yosemite is named after the national park.
How To Find Library On Mac Yosemite Mac
At the root level of your OS X disk
In the root-level System folder
Dec 11, 2018 You can always switch back to the regular library when you need to. Double click the backup library to open it, then open the preferences for Photos from Photos Preferences in the menubar. Select “Use as System Photos Library,” which will change the default to the new library. Back Up Your Drive Automatically With Time Machine. Backing up files manually is not the best solution, as. Apr 17, 2019 It will scan Mac or other connect device to recover Photos Library on Mac. Choose the Image option and the desired Hard Drive. Click the Scan button to have a quick scan for the deleted photo library on Mac. If you cannot retrieve Photos Library on Mac, you can choose Deep Scan instead. Note: It can a hard drive data recovery if you lost data on it. Photo library mac backup software. The permissions for your Photos library may conflict with those for the Time Machine backup. Manually copy your library to an external storage device: Drag the Photos library (by default in the Pictures folder on your Mac) to your storage device to create a copy. If you have more than one photo library, be sure to back them all up. Mar 18, 2020 Press and hold the Option key while you open Photos. Select the library that you want to open, then click Choose Library. Photos uses this library until you open a different one.
In each user’s Home folder
Now, here’s the scoop on your various Library folders:
Oct 16, 2014 CUPERTINO, California—October 16, 2014—Apple® today announced that OS X® Yosemite, the latest major release of the world’s most advanced desktop operating system, is available as a free upgrade for Mac® users from the Mac App Store℠. The Yosemite Research Library is a specialized library focusing on human and natural history. It preserves Yosemite's documented history and serves the research needs of Yosemite National Park staff and partners. Collections include primary and secondary source materials. Back up the library in Photos on Mac. Even if you use iCloud Photos, it’s important that you always back up your library locally using one of the following methods. Use Time Machine: After you set up Time Machine, it automatically backs up the files on your Mac. If you ever lose the files in your Photos library, you can restore them from the Time Machine backup. Nov 09, 2012 Did you know that you will find Library folders in three locations on your Mac? There’s a Library folder at the root-level of your hard drive, there’s a second Library folder inside the root-level. Unlimited WordPress. How to Reveal Your Library Folder in Lion or Mountain Lion. By Johnny Winter 9 Nov 2012. Difficulty: Intermediate.
The “Public” Library: You find a bunch of folders inside the Library folder at root level (the “public” Library folder). Most of them contain files that you never need to open, move, or delete.
By and large, the public Library subfolder that gets the most use is the Fonts folder, which houses many of the fonts installed on the Mac.
System Library: This is the nerve center of your Mac. In other words, you should never have to touch this particular Library folder.
Leave the/System/Libraryfolder alone. Don’t move, remove, or rename it, or do anything within it.
Library in each user’s Home folder: This is where OS X stores configuration and preferences files for each user account.
The locations of all these libraries are illustrated here.
If your Mac is set up for multiple users, only users with administrator (admin) privileges can put stuff in the public (root-level) Library folder.
Uninstall Mac application might be unknown process, who are using windows system. As we know window giving only one way to uninstall app from control panel. But in the case of Mac there is no control panel for remove apps on Mac running on OS X 10.10 Yosemite, OS X EI Capitan, Mavericks and lion. So in Mac we can uninstall Mac Application with different ways like drag to trash icon, Using launch pad. Here we will see two different methods, let’s start with conventional method.

Note: In your Mac, we can only uninstall those apps, downloaded or installed from Mac app store or as a other third party app. We can’t uninstall official app like Mail, Safari, Keynotes, Messages, Pages and Numbers.
we are happy to help you, submit this Form, if your solution is not covered in this article.
Don’t miss: Allow and share particular user account in Yosemite [How to]
Ways to Uninstall Mac Application using Launch Pad and Application: OS X Ei Capitan, Yosemite & Mavericks
How To Find Library On Mac Yosemite Ca
1st : Uninstall Mac Application using Finder sidebar and Application root path folder
Step 1: By going this way, you can find all applications running on your device, So Navigate for /Applications.
Step 2: Choose App you want to uninstall or remove/ Delete completely from OS X Yosemite.
Step 3: Right click on it, and Choose “Move to trash” option. or Move it on Trash icon on your dashboard. Or Press Command + Delete keys for uninstall Mac Program.
You are done, Next lets see how to uninstall Apps on Mac using Launch Pad. Locale not supported by c library mac os.
2nd: How to Uninstall Mac Application using Launch Pad
Step 1: Go to the Launch Pad,
Step 2: Next, Tap and hold app icon which you want to uninstall or remove.
Step 3: Now, icon will jiggle with cross icon on top right (X). Click on it to move it in trash.
So simple, if you want get back all files and folders with deleted app, Just go Trash > Choose app you want it back (Put Back).
Generally, Most of the Application should stop Files, Cache, and Preference for future use or security. So we must have to delete it completely if you want more space consume by those apps.
Remove application support file at: ~/Library/Application Support/(App Name)
Remove Preference are stored at: ~/Library/Preferences/(App Name)
Cache are stored at: ~/Library/Caches/(App Name)
Any problem on removing or uninstall Mac Application then share with US, What you say: Which is easy process between OS X Ei Capitan,Mac OS X Yosemite (10.10), Mavericks (10.08), Lion and Windows.
Premium Support is Free Now
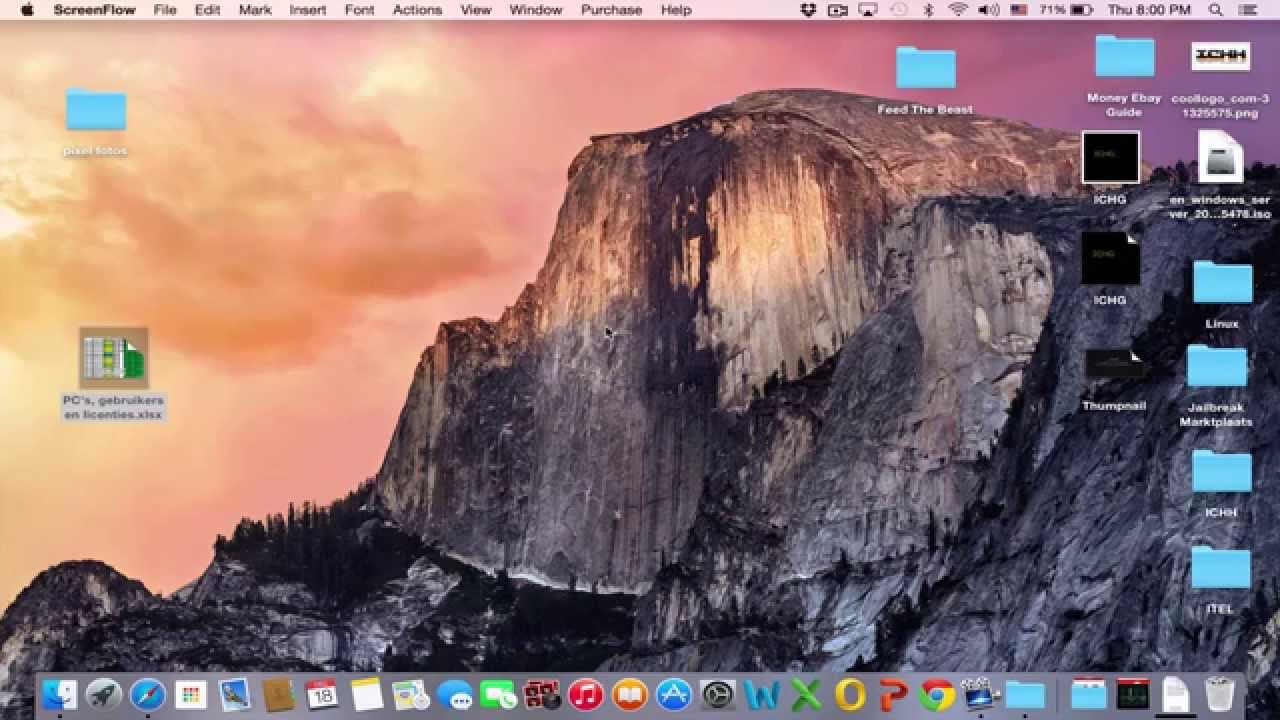
How To Find Library On Mac Yosemite Download
We are happy to help you! Follow the next Step if Your Solution is not in this article, Submit this form without Sign Up, We will revert back to you via Personal Mail. In Form, Please Use the Description field to Mention our reference Webpage URL which you visited and Describe your problem in detail if possible. We covered your iPhone 11 Pro, iPhone 11 Pro Max, iPhone 11, iPhone 8(Plus), iPhone 7(Plus), iPhone 6S(Plus), iPhone 6(Plus), iPhone SE, iPhone 5S, iPhone 5, iPad All Generation, iPad Pro All Models, MacOS Catalina or Earlier MacOS for iMac, Mac Mini, MacBook Pro, WatchOS 6 & Earlier on Apple Watch 5/4/3/2/1, Apple TV. You can also mention iOS/iPadOS/MacOS. To be Continued..
How To Find Library On Mac Yosemite 2017
Jaysukh Patel is the founder of howtoisolve. Also self Professional Developer, Techno lover mainly for iPhone, iPad, iPod Touch and iOS, Jaysukh is one of responsible person in his family.
Contact On: [email protected] [OR] [email protected]