How To Consolidate Itunes Library On Mac
Once you've created multiple iTunes libraries, here's how to switch between them: Press and hold the Option key (on Mac) or the Shift key (on Windows), then open iTunes. In the Choose iTunes Library window, select Choose Library. Mar 21, 2017 The specific methods to consolidate iTunes library might be vary slightly because of the operation systems. How to consolidate iTunes library. Launch iTunes and click the 'File' to access the pull down menu. Select the 'Add to Library' on Mac or 'Add Folder to Library' on Windows. Click the 'Select Folder', import and consolidate files into iTunes. You can choose the folder to add the media. Oct 07, 2019 Before you transfer or restore your iTunes media library on your PC, consolidate it and create a back up. Here are some things to know Your iTunes library, a database that's made up of all of the music and other media that you add to iTunes for Windows, is organized into two iTunes library files and an iTunes Media folder. So managing your iTunes Library on your Mac is a must. The way you manage these iTunes files can make a big difference in freeing up Mac, as well as how easy it is to back them up or discover them. Below you will see some tips to manage and organize iTunes Library on Mac. Ask the iTunes Guy: Consolidating iTunes libraries, deleting songs, correcting an email address for an iTunes account. Find an efficient way to consolidate all the music into the iTunes Media. Oct 20, 2019 Method 1: Combine iTunes Libraries directly on Mac You can absolutely combine two or more iTunes Libraries with iTunes directly even if it may cost some time. You need to not only merge content from two Media folders together but also their information.
- How To Consolidate Itunes Library On Mac Windows 10
- How To Restore Itunes Library
- How To Consolidate Itunes Folders
Here are some things to know
Your iTunes library, a database that's made up of all of the music and other media that you add to iTunes for Windows, is organized into two iTunes library files and an iTunes Media folder.
Before you back up your media:
- Consolidate your iTunes library.
- Redownload any previous purchases, like music, movies, TV shows, and more. The only way to back up your purchased media is to download your purchases to your computer.
iTunes and Store availability and features might vary by country or region. Learn what's available in your country or region.
If you have a Mac
In macOS Catalina, your previous iTunes media library is now available in the Apple Music app, Apple TV app, Apple Podcasts app, and Apple Books app. And when you back up your Mac, your media library is automatically included in that backup.
Consolidate your iTunes library
- Open iTunes.
- From the menu bar at the top of your computer screen or at the top of the iTunes window, choose File > Library > Organize Library.
- Select Consolidate files.
- Click OK.
When you consolidate, copies of any files that were outside of your iTunes Media folder are added to your iTunes Media folder. To save space on your hard drive, you might want to delete the original files after you make sure that the copies are in your iTunes Media Folder.
How To Consolidate Itunes Library On Mac Windows 10
Find the iTunes Media folder
By default, your iTunes Media folder is in your iTunes folder. To find it, go to User > Music > iTunes > iTunes Media.
If you don't see your iTunes Media folder in the above location, here's how to find it:
- Open iTunes.
- From the menu bar at the top of the iTunes window, choose Edit > Preferences.
- Click the Advanced tab.
- Look in the box under 'iTunes Media folder location' for the location of your iTunes Media folder.

Back up your library and media files
After you consolidate your media files, you can back up your library and media files to an external drive.
2014-1-6 I want to share a single iPhoto library between two Mac computers. I would like to store the iPhoto library on the network because both Macs may not be connected at the same time.After reading the article Save Space On Your Mac By Storing iPhoto &. 2010-2-24 MacMost forum question: Sharing iPhoto Library between 2 Macs using a NAS? I use dropbox to share my iTunes database (located on a Western Digital Sharespace NAS) between my Mac Mini and my wife's MacBook. I tried it with iPhoto, but the performance was terrible. How to share iphoto library between macs. How do I share iPhoto libraries between two Macs? I would ideally like to have one iPhoto library to share between two different Mac laptops. Is there some way I can set it up so that the same library can be shared, edited, and updated? Or if not, is there a way I can see the other Mac's iPhoto. 2020-4-2 If you have a Mac with iLife ’11 in every room connected by a wireless or wired network, you can share your iPhoto library, including all photo albums and keepsakes, with other computers in the same network. To share your iPhoto library with other Macs on a network that are also running the current version. 2020-3-18 Your Photos library holds all your photos, albums, slideshows, and print projects. If your library is large, and you want to free up storage space on your Mac, turn on iCloud Photo Library and use Optimize Mac Storage, or move your library to an external drive. Before you start, be sure to back up your library.
- Quit iTunes.
- Find your iTunes folder.
- Right-click on your iTunes folder, then choose Copy.
- Go to your external hard drive, then right-click and choose Paste.
Restore your library from a backup
You can restore your iTunes library from your external drive to your computer. If you're restoring an iTunes Library from a different computer, make sure that your new computer has the latest version of iTunes.
- Quit iTunes.
- Go to 'This Computer,' then click your external drive.
- Select your iTunes folder, then right-click and choose Copy.
- Go to the location on your computer where you want your iTunes library, then right-click and choose Paste.
- Hold down the Shift key while opening iTunes.
- When you see a message that asks you to Choose iTunes Library, click Choose Library.
- Choose the location where you copied your iTunes folder.
- Click Open.
- Choose the iTunes Library.itl file inside.
Here's what you need
- Update your iPhone or iPod touch to the latest version of iOS, iPad to the latest version of iPadOS, or Mac to the latest version of macOS. On a PC, make sure that you have the latest version of iTunes for Windows.
- Subscribe to Apple Music or iTunes Match.
- Sign in to all of your devices with the same Apple ID that you use with Apple Music or iTunes Match.
- Connect your devices to the Internet over a Wi-Fi or cellular network. On a Mac or PC, you can also connect to the Internet using Ethernet.
Apple Music and iTunes Match availability varies by country or region. Learn what's available in your country or region.
Turn on Sync Library
With the latest version of iOS, iPadOS, and macOS, Sync Library is turned on by default. If you turned off Sync Library, you can turn it back on. Just follow the steps below for your device.
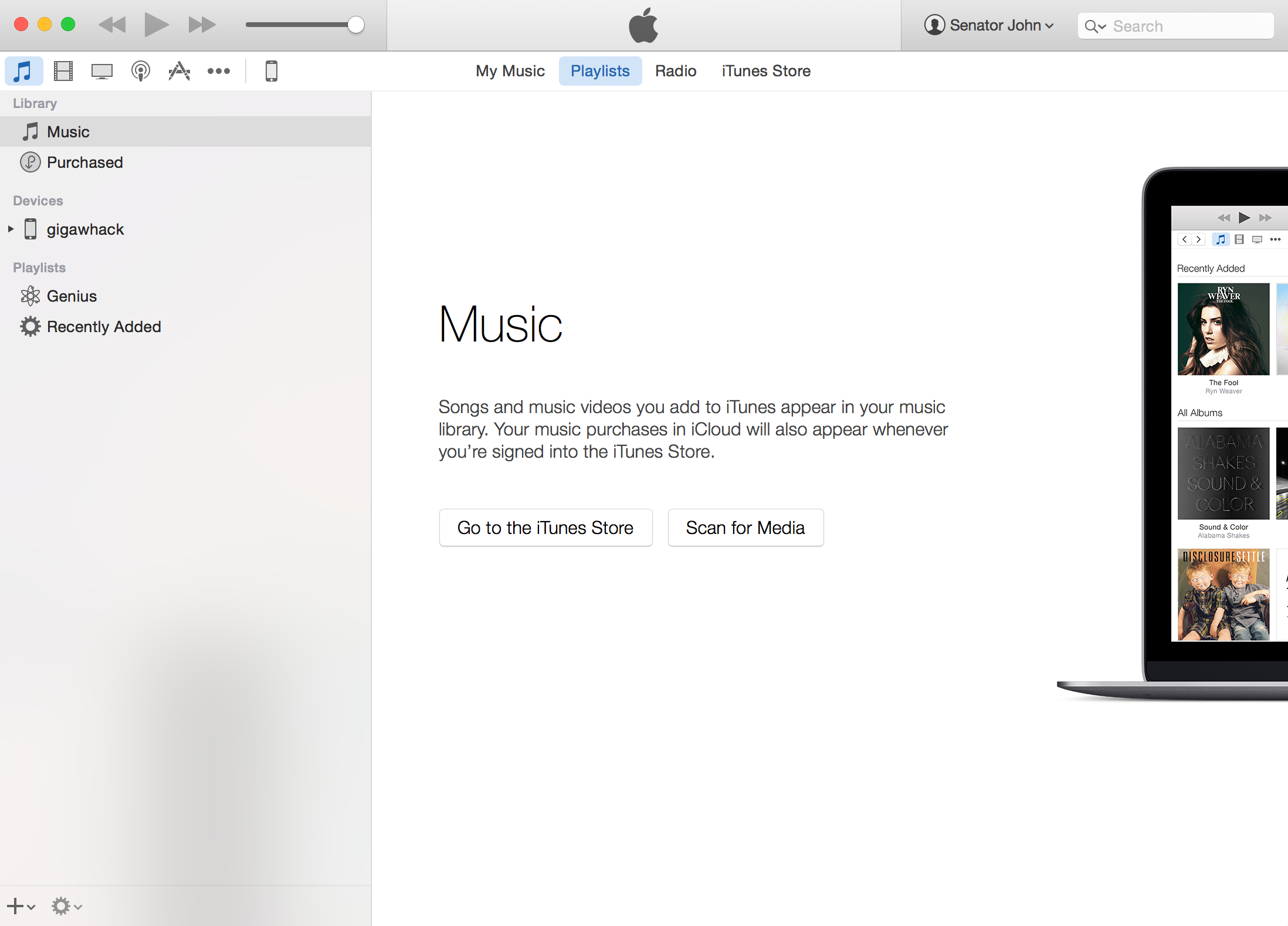
On your iPhone, iPad, or iPod touch
- Go to Settings > Music.
- Turn on Sync Library. If you don't subscribe to Apple Music or iTunes Match, you won’t see an option to turn on Sync Library.
If Sync Library is updating or turned off, you'll see a message at the top of the Library tab in the Apple Music app.
On your Mac
- Open the Apple Music app.
- From the menu bar at the top of your screen, choose Music > Preferences.
- Go to the General tab and select Sync Library to turn it on. If you don't subscribe to Apple Music or iTunes Match, you won’t see an option to turn on Sync Library.
- Click OK.
If you have a large music library, it might take some time to upload and sync your music library across all of your devices.
On your PC with iTunes for Windows
In iTunes for Windows, iCloud Music Library isn't turned on by default. To turn on iCloud Music Library:
- Open iTunes.
- From the menu bar at the top of your screen, choose Edit > Preferences.
- Go to the General tab and select iCloud Music Library to turn it on. If you don't subscribe to Apple Music or iTunes Match, you won’t see an option to turn on iCloud Music Library.
- Click OK.
How To Restore Itunes Library
If you have a large music library, it might take some time to upload and sync your music library across all of your devices.
On other devices
If you subscribe to Apple Music, you can also access your music library — without having to turn on Sync Library — on other devices that support the Apple Music app.
If you don't subscribe to Apple Music
- If you only want to sync your existing music library across all of your devices, and not any music from the Apple Music catalog, you can subscribe to iTunes Match on your computer. iTunes Match lets you access your music library on any Apple device or a PC with iTunes for Windows.
- If you buy music from the iTunes Store, you can redownload your past music purchases on your Apple device or a PC with iTunes for Windows.
- You can also manually sync music from your computer to your iPhone, iPad, or iPod touch.
Need help?
- If you sign out of your Apple ID or cancel your Apple Music or iTunes Match subscription, you won’t be able to access and sync your music library on all of your devices. The original song files will remain on the device that they were uploaded from.
- Apple Music isn't a back up service. Make sure to back up your iPhone, iPad, iPod touch, Mac, or PC, so that you have a copy of your music and other information in case your device is ever replaced, lost, or damaged.
- You can have up to 100,000 songs in your music library. Songs that you buy from the iTunes Store don't count against this limit.
- If a song is grayed out, incorrect music plays, or you can’t access your music library, learn what to do.
Learn more
How To Consolidate Itunes Folders
- Learn how to join Apple Music.
- Learn about the icons that you might see next to songs when you turn on Sync Library.
- If Sync Library is turned on, a song that you delete from one device is deleted everywhere.
- Learn what to do if songs in your music library are grayed out.