Download Itunes Library To A New Mac Form External Backup
Nothing is as painful as losing data or content you gathered for a long time. Your iTunes liberal comprises albums and songs you have cherished for years. So, it is expedient to back up iTunes to external hard drive to prevent a total loss of your precious data if something happens to your iPhone, iPad or iPod.
- Download Itunes Library To A New Mac Form External Backup Download
- Download Itunes Library To A New Mac Form External Backup Software
- Download Itunes Library To A New Mac Form External Backup Drive
- Download Itunes Library To A New Mac Form External Backup Mac
With the use of the modern application and easy-to-follow procedures, you can back up your iTunes successfully and without any hassles. This guide will take you by the hand and show you how to back up iTunes to external hard drive.
Jan 17, 2011 This is how to transfer your itunes library to an external hard drive. This is just a simple mac tip. It is always good to back up your music, or anything on your computer really. May 07, 2019 Here's how to transfer iTunes library to a new computer without the need to download extra software or go through hours of repetitive tasks. How to back up your Mac How to share an external. Feb 28, 2011 In this video i will show you how to Transfer / Backup / Restore iTunes Library To a New Computer or another computer pc to pc, mac to mac, pc to mac or mac to pc using copytrans tuneswift.
Download Itunes Library To A New Mac Form External Backup Download
- Part 1: How to Backup iTunes to External Hard Drive
- Part 2: Tip: What If Your iTunes is Damaged?
How to Backup iTunes to External Hard Drive
1. Backup iTunes to External Hard Drive on Windows
This guide is for users with Windows PC. Follow the steps below to backup iTunes to external hard drive.
Step 1: Sign in to your Windows PC and launch the desktop.
Step 2: Find iTunes icon and start the application.
Step 3: Click the “Sign In” button located at the top-left corner.
Step 4: Input your Apple ID credentials and sign in.
Step 5: On the window that comes up after signing in, click Edit menu at the menu bar from the top left corner.
Step 6: Click preferences.
Step 7: Click the Advanced tab on the General Preferences.
Step 8: Check the “Copy files to iTunes Media folder when adding to library” checkbox and click “Ok” under the Advanced tab. This setting ensures that a copy of files goes to the iTunes Media folder when adding them to the iTunes library.
Step 9: Click the file menu on the iTunes main window.
Step 10: Click library.
Step 11: Click the organize Library option.
Step 12: Check the “Consolidate files” checkbox and click Ok.
Step 13: Having completed 'Step 12,' close the iTunes window.
Step 14: Connect your external hard drive to the PC.
Step 15: Go to the iTunes Media folder and locate your iTunes Media folder’s location (refer to step 1-7).
Step 16: When you have located the iTunes Media folder, move a step up to the iTunes Media’s Parent folder.
Step 17: Drag and drop or copy and paste the iTunes from the parent folder to your external hard drive to backup your library.
2. Backup iTunes to External Hard Drive on Mac
Having used your Mac for some time, you are likely to have several music files on your computer backing up your data is advisable. Below are the steps to take to backup your iTunes to external drive.
Steps 1: Consolidate your library. Gather all scattered music files on your computer. Start iTunes→ Click File→ Select Organize Library from the Library’s dropdown menu→ Check “Consolidate Files” checkbox →Ok.
Step 2: Backup your iTunes library to your external hard drive. Launch iTunes→ Connect external hard drive→ Open Mac’s hard drive→ Click music folder→ Select iTunes, drag it to your external hard drive→ click authenticate if prompted→ Enter your password→ Click Ok.
Tip: What If Your iTunes is Damaged?
iTunes may get damaged as a result of different factors such as failure to complete an update, corrupted files, incomplete backup, and more. These could make iTunes to malfunction or show “not working” message. However, it is not a big problem to fix. Download and install iMyFone TunesFix, and follow the guide below to fix the error.
Kontakt sound library. KONTAKT FACTORY SELECTION contains 650 MB of premium sounds and instruments.
Key Features:
- Repairs all iTunes problems or issues with only one click.
- Four comprehensive modes to resolve all kinds of iTunes’ errors and repairing requirements.
- Repairs iTunes issues without erasing your data.
- Deep clean iTunes and boost your PC.
- Deep uninstallation of iTunes and all components.
Using iMyFone TunesFix to Fix the Issue
iMyFone TunesFix is an all-in-one application that is effective for resolving all errors or problems that iTunes may have. The application solves the problems without leaving a trace behind. To fix a damaged iTunes, follow the step below:
a. Auto Fix
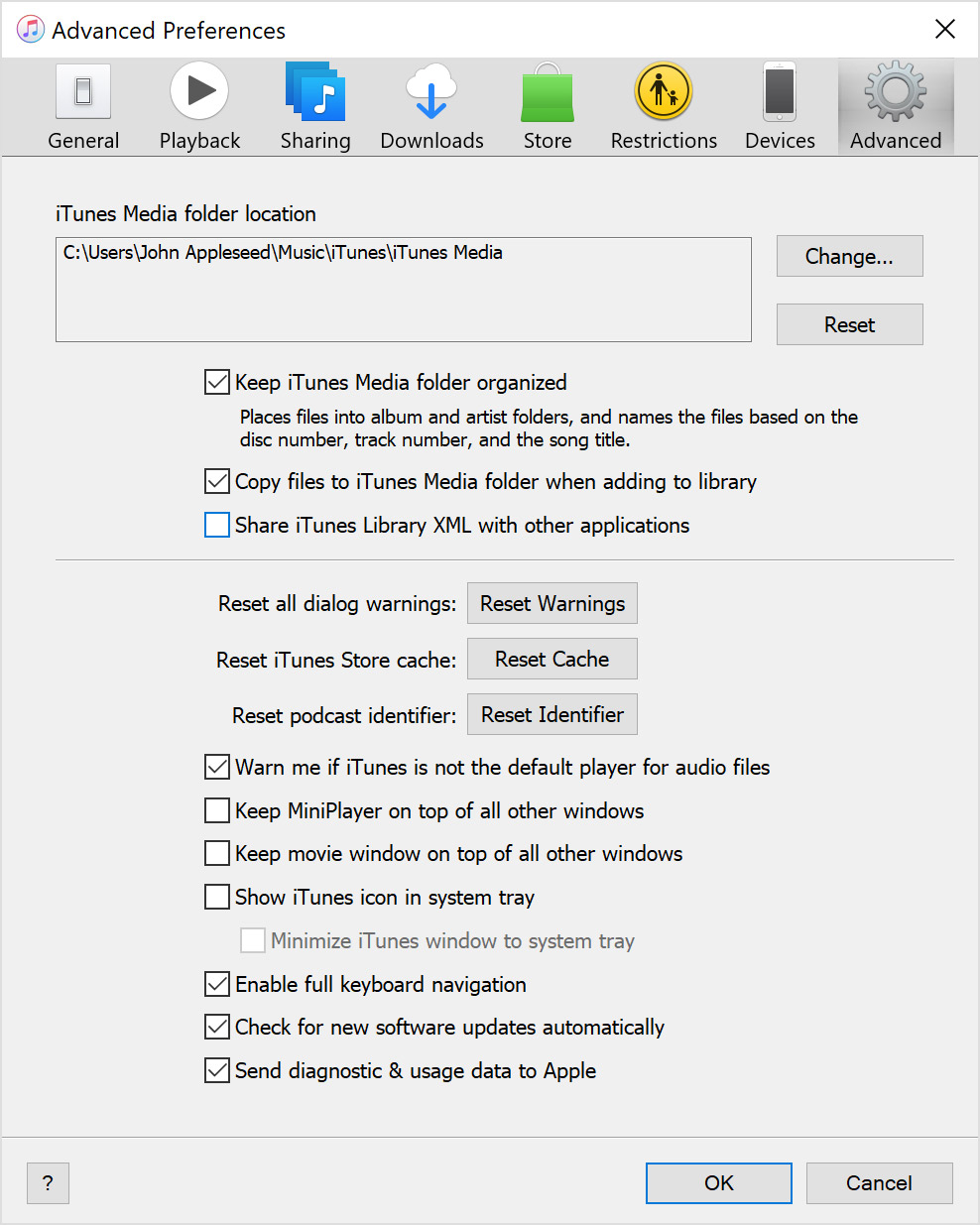
Step 1: Launch iMyFone TunesFix, and it will detect iTunes and its errors automatically.
Step 2: Let iMyFone TunesFix fix the errors automatically.
b. Repair Backup/Restore Errors
Step 1: Launch iMyFone TunesFix.
Step 2: Select the repair mode, click “Restore backup/Restore Errors.”
Step 3: Wait as the errors get fixed.
c.Fix Other iTunes Problems
Step 1: Launch iMyFone TunesFix.
Step 2: Click Fix Other iTunes Problems to solve any unknown error or problem .
Step 3: Allow the application to fix the error.
In conclusion, if your iPhone, iPad, iPod or Mac ever has a problem with iTunes, do not despair; download and install iMyFone TunesFix. Run the application to detect the problems with your device, let iMyFone TunesFix fix the issues, and you can have fun with your device again. iMyFone TunesFix offers an enhanced experience with your device. It is, therefore, an indispensable app you must have nearby, just in case.
You may also like:
Updated on Thursday, June 27, 2019.
If you have hundreds upon hundreds of songs in your iTunes library, plus videos, podcasts, movies, and TV shows you've downloaded to iTunes, you can run out of the storage space on your computer. To regain some room to breath, you may decide to move (or just back up) iTunes library to an external hard drive. But how can you do that?
There are two different intentions for people who ask to move iTunes Library to external drive. Some of them want to move the intact iTunes Library to external drive in order to free up space on computer or make a backup, while others just want to move some iTunes media files (music and movies for example) to an external hard drive so that they can connect the drive to another computer to enjoy the songs or movies.
Whatever your intention is, you can find the suitable way on this article.
Don't Miss:How to Transfer iTunes Library to New Computer
How to Move/Backup whole iTunes Library to External Drive
Step 1. Connect the external storage device to your PC or Mac.
Connect the external drive to your PC and give it time to load up before it shows up on your computer.
Step 2. Find iTunes Library Folder
To locate the iTunes folder on your Mac, choose Go > Home > Music > iTunes in the Finder menu.
Download Itunes Library To A New Mac Form External Backup Software
To locate the iTunes folder on Windows, go here:
• Windows XP: Documents and SettingsusernameMy DocumentsMy Music
• Windows Vista: UsersusernameMy Music
• Windows 10/8/7: UsersusernameMusic
Step 3. Go to iTunes Advanced Settings
Open iTunes > Preferences (Mac) or Edit > Preferences (Windows). Then, select the 'Advanced' tab in the iTunes Preferences window. Next, check the 'Keep iTunes Media folder organized' and 'Copy files to iTunes Media folder when adding to library' boxes. Then, click 'OK' and close the Preferences window.
Step 4. Consolidate your iTunes Library
You're recommended to consolidate your library before moving the iTunes folder to external storage because consolidation ensures everything in your library is stored in one place.
To consolidate your media:
1.Open iTunes and choose File > Library > Organize Library in the menus
2.Select 'Consolidate files.'
Step 5. Move/Backup iTunes Library to External Hard Drive
1.Quit iTunes and open the iTunes Folder on your computer.
2.Drag the iTunes folder from your computer (Mac or Windows) and drop it on the external drive. All files in iTunes Folder will be copied to the external drive. The process could take a while depending on how large your collection is.
3.Now that your collection is safely stored in the external hard drive (or another location that you chose), you can delete (some of) the files at the old location to free up some space in your hard drive.
Note:
An important thing to note here is that you’ll need to connect the external media every time you open iTunes for if not, the media files aren't going to show up. If you open iTunes without your external hard drive connected, iTunes will give you an error message saying the 'Library cannot be found.' Quit iTunes, connect the external hard drive and reopen iTunes to fix.
Tips: How to Move iTunes Music/Movies to External Hard Drive for Playback
To selectively move music, playlists, movies, ringtones, and more from the iTunes Library to an external hard drive, we need the tool called FonePaw iOS Transfer. As an iOS file manager, this tool can easily export all media files, including songs, movies, TV shows, ringtones, podcasts, etc. from the iTunes Library on PC and Mac to an external hard drive. Conversely, it can restore iTunes library by transferring music, movies, playlists and more from iPhone to iTunes.
Let's see how to move the media files from iTunes library to external drive. Please download the program on your computer first.
DownloadDownload
Step 1. Connect your iOS Device and External Hard Drive to PC
After running the program on your computer, connect your iPhone/iPad/iPod and the external drive to the computer.
Step 2. Transfer iTunes Library to External Drive
When your device is detected, you have two steps to copy iTunes music to the external HD.
Step 1: Click 'iTunes Library' in the bottom of the program. The program will load Music, Movies, Music Videos, Ringtones, Voice Memos, etc. on your device. Sync all these files to your device. When it finished, you can move the items from device to PC.
Step 2: If you want to move specific music or movie to external drive, you can click certain category, like 'Music' or 'Videos' in left panel. Here, you can see Music, Movie, Ringtones, TV Shows, Podcast and more. No matter which item you want to move to the flash drive and play it on any computer, just choose the item and click 'Export to PC' and select the external HD as the destination folder.
Download Itunes Library To A New Mac Form External Backup Drive
Have this article helped you transfer iTunes library files to external hard drive? If you have any problem, just leave your comments below.
DownloadDownload
Download Itunes Library To A New Mac Form External Backup Mac
- Hot Articles
- How to Move iTunes Library to New Computer
- How to Restore iPhone without iTunes (30K Users Tried)
- How to Rip and Import DVD Movies to iTunes
- How to Transfer iTunes Library to New Mac
- How to Transfer MP3 Files to iPod without iTunes
- Ultimate Guide to iPod Won't Sync to iTunes Problems
- How to Manage Your iTunes Library on Mac
- Release Mac Space: Move iTunes Library to Other Location