Cant Find Mac Library Application Support
Apr 02, 2013 Finder Library Application Support Steam Steam Apps Common Game of your choice. That should be the way to find it, but from what I read above, you can't find the Steam folder in the Application Support? If that's the case, I don't know how to help. Jun 12, 2019 Hi, i’ve been searching high and low how to install a.rb extension file on a Mac. I found it’s supposed to be in the Library Application Support SketchUp 2015 SketchUp Plugins folder but it dosent seem to exist on my computer. I tired to find it with the Go search engine but it can never find that folder. It says that i does not exist. The extensions i’m trying to install are.
- Cant Find Mac Library Application Support Windows 10
- Application Support On Mac
- Library Application Support Mac
- Library Application Support Adobe
- Mac Application Support Files
Find backups stored on your Mac or PC
To avoid ruining any of your backup files, here's what you should know:
- Finder and iTunes save backups to a Backup folder. The location of the Backup folder varies by operating system. Though you can copy the Backup folder, you should never move it to a different folder, external drive, or network drive.
- Don't edit, relocate, rename, or extract content from your backup files, because these actions might ruin the files. For example, to restore from a relocated backup file, you need to move it back or the file won't work. Backups serve as a safe copy of your entire device. So while you might be able to view or access a backup file's contents, the contents usually aren't stored in a format that you can read.
Backups on your Mac
To find a list of your backups:
- Click the magnifier icon in the menu bar.
- Type or copy and paste this: ~/Library/Application Support/MobileSync/Backup/
- Press Return.
To find a specific backup:
- On a Mac with macOS Catalina 10.15 or later, open the Finder. On a Mac with macOS Mojave 10.14 or earlier, or on a PC, open iTunes. Click your device.
- In Finder, under the General tab, click Manage Backups to see a list of your backups. From here, you can right-click on the backup that you want, then choose Show in Finder, or you can select Delete or Archive. In iTunes, choose Preferences, then click Devices. From here, you can right-click on the backup that you want, then choose Show in Finder, or you can select Delete or Archive.
- Click OK when you're finished.
Backups in Windows 7, 8, or 10
To find a list of your backups, go to Users(username)AppDataRoamingApple ComputerMobileSyncBackup
You can also use these steps:
Cant Find Mac Library Application Support Windows 10
- Find the Search bar:
- In Windows 7, click Start.
- In Windows 8, click the magnifying glass in the upper-right corner.
- In Windows 10, click the Search bar next to the Start button.
- In the Search bar, enter %appdata% or %USERPROFILE% (if you downloaded iTunes from the Microsoft Store).
- Press Return.
- Double-click these folders: 'Apple' or 'Apple Computer' > MobileSync > Backup.
Application Support On Mac
Delete or copy backups on your Mac or PC
Don't edit, relocate, rename, or extract content from your backup files, because these actions might ruin the files. Use the following sections to make copies of your backups or delete backups that you no longer need.
Copy backups to another location
If you need copies of your backups, you can find the Backup folder and copy the entire folder (not just part of it) to another place, like an external drive or network-storage location.
When you use Time Machine, it automatically copies your Backup folder when you back up the Home folder on your Mac.
Delete backups
- On a Mac with macOS Catalina 10.15 or later, open the Finder. On a Mac with macOS Mojave 10.14 or earlier, or on a PC, open iTunes. Click your device.
- In Finder, under the General tab, click Manage Backups to see a list of your backups. From here, you can right-click on the backup that you want, then select Delete or Archive. In iTunes, choose Preferences, then click Devices. From here, you can right-click on the backup that you want, then choose Delete or Archive. Click OK when you're finished.
- Click Delete Backup, then confirm.
Locate and manage backups stored in iCloud
If you use iCloud Backup, you won't find a list of your backups on iCloud.com. Here's how to find your iCloud backups on your iOS or iPadOS device, Mac, or PC.
On your iPhone, iPad, or iPod touch:
- Using iOS 11 or later, go to Settings > [your name] > iCloud > Manage Storage > Backup.
- Using iOS 10.3, go to Settings > [your name] > iCloud. Tap the graph that shows your iCloud usage, then tap Manage Storage.
- Using iOS 10.2 or earlier, go to Settings > iCloud > Storage > Manage Storage.
Tap a backup to see more details about it, choose which information to back up, or delete the backup.
You can choose which content to back up only from the Settings menu of the device that stores that content. For example, while you can view your iPad backup from your iPhone, you can choose which iPad content to back up only from the Settings menu of your iPad.
On your Mac:
- Choose Apple () menu > System Preferences.
- Click iCloud.
- Click Manage.
- Select Backups.
On your PC:
Jan 12, 2020 How to Make the Library Visible Permanently Apple hides the Library folder by setting a file system flag associated with the folder. You can toggle the visibility flag for any folder on your Mac; Apple just chose to set the Library folder's visibility flag to. Path to library on mac.
- Open iCloud for Windows
- Click Storage.
- Select Backup.
Learn more about how to delete or manage iCloud backups from your Mac or PC.
Learn more
- Learn the difference between iCloud and iTunes backups.
- Follow steps to back up your iPhone, iPad, or iPod touch.
- Learn about encrypted backups in iTunes.
Nov 26,2019 • Filed to: Recover & Repair Files • Proven solutions
When using MS Excel document or MS Access that assimilate functions or buttons which need VBA (Visual Basic Applications) for the Macros to perform some assigned task, the user may get a compilation error “Can’t find project or library”.
Part 1: What is the cause of this Error?
- This error is usually caused by the user's MS Access or MS Excel program. The reason is that the program has a reference to an object or type of library which is missing and hence not found by the program. Accordingly, the program cannot use VB or Micro based functions or buttons. Therefore an error message is sent.
- Sometimes a library may be toggled on or toggled off causing a missing link between library and program code. So the compilation error is issued.
- Since there are standard libraries so missing library sounds a bit of least chance. The other possible reason, in that case, is that library miss-match is the cause of error. For example, the user may have a library (sat Outlook) version of 2007 but the reference in the code may be looking for 2010 version of that specific library. So the program fails to find the corresponding library thus issuing this compilation error.
- Another scenario for the same error message is concerning the use of Microsoft XP which include a reference to web service in VBA project. When you run this project in MS Office 2003, same compilation error appears. The reason is same i.e. object or type of library is missing (or not found).
Part 2: How to Repair Corrupt Excel File
For different situations some solutions to rectify the problem or to repair corrupted Excel file are always there. Like finding out the missing library or the cause of mismatch if it exists. The library is then added or alternatively the code may be rechecked to link to the appropriate library.
How can it be done?
The user library folder in Mac OS is usually hidden. If you are on mac OS Sierra, Mac OS High Sierra and Mac OS Mojave, you will not be able to see the library. But when you come across the need to access this folder, you will start wondering how to find library on Mac. We will let you know about the steps that you have to follow in order to. 2020-3-31 How to Unhide and Make Library Folder Visible in macOS Sierra. The Library folder for the users on a Mac is always hidden as Apple just doesn’t want you to access it as it thinks you don’t need access to it. However, macOS does provide an option to see this folder and access its contents, but you should only do that if you know what. 2020-1-11 Here’s how to enable the hidden Library folder on your Mac running macOS Sierra, OS X El Capitan or OS X Yosemite. Most users will prefer to only interact with parts of Apple’s Mac platform that the company has deemed important and needed enough to actually expose to each user. 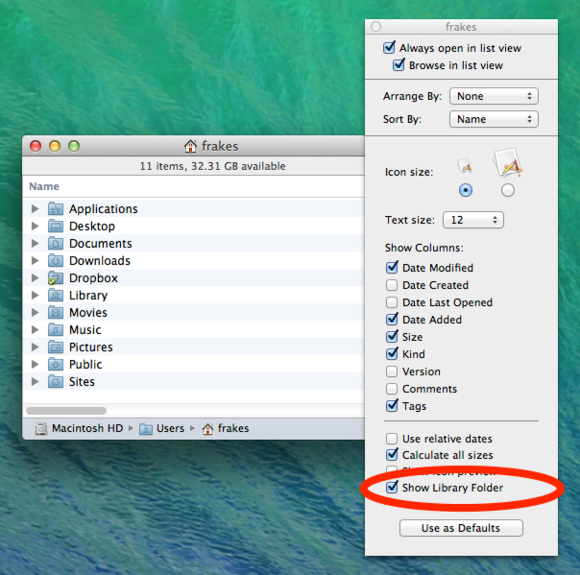
Following the steps:
Step 1. Open the MS Excel file, giving an error message.
Step 2. Ensure that the sheet that has defined functions or buttons is selected.
Step 3. Press “ALT and F11 keys”, for VB Editor in a new window (as below).
Step 4. Click on Tools menu and then select References from pulled down menu, as shown
Step 5. Following dialog box will display ‘Missing object library or type’ is indicated, as shown below
Step 6. As in above display if check mark exists with missing library, uncheck it and click OK
Step 7. Exit and save the original Excel file.
Now check to ensure respective functions are working properly.
Part 3: Repair MS Excel File with Excel Repair Tool
Third-party Excel file repair software are there to resolve all such matters quickly and accurately. One of the Best Excel file Repair software, to repair and recover damaged/ corrupt Excel files is described below.
This Excel file repair software is available for single as well as multiple systems. The file repairing tool supports all versions of windows and supports Excel 2011 for Mac. This permits repair corrupted Excel file (.XLS and .XLSX), and restore all the data from corrupt to a new Excel file.
- Recovers all kind of data stored in damaged excel file such as tables, charts, formulas, comments, images, etc.
- Restore all of your corrupted excel files to their original standing.
- Preview the repaired excel file in real-time,see how much of the file has been recovered as it is being repaired.
- All kind of MS office corruption errors (for XLS and XLSX files only) can be handled with this tool.
- This excel file repair tool can be used on both windows and Mac platforms in order to repair corrupt excel file.
- All kind of MS office corruption errors (for XLS and XLSX files only) can be handled with this tool.
- This excel file repair tool can repair damaged files of all versions from 2000 to 2016 that includes 2000, 2003, 2007, 2010, 2013, etc.
Step 1 Select corrupt Excel file from drive and search.
Step 2 Chooes one or all corrupt Excel file start to repairing process.
Library Application Support Mac
Step 3 Preview the repaired Excel file.
Step 4 Select a preferred location to save repaired Excel file.
In addition to Excel Repair Tool or Excel file repair software, a few tips may be helpful for quick fixes (to recover or repair corrupted Excel file).
Case 1. When Excel file is open try any one of followings.
- Try on a different computer
- Switch off Auto-save.
- Turn off the file sharing.
- Do not run Excel from a floppy
- Save the file as a web page and reopen it as Excel file.
Case 2. When Excel cannot open the file, try one of the following.
- Open the corrupt file on hard-drive. Copy from floppy.
- Find .xlb file. Also keep a backup. Delete .xlb. Restart Excel.
- Open file in MS word or Notepad. That will let you recover data but not formatting
- With MS Excel 97/2000 viewer you can view the data and print. Open file using this free program to recover data. This program will recover formatting as well as cell values.
- Use Excel XP. This has better options for recovery.
Library Application Support Adobe
Recover & Repair Files
Mac Application Support Files
- Recover Document Files
- Repair Document Files
- Recover & Repair More
- Clear & Delete File