Can't Connect To Icloud Library Mac
- Can't Connect To Icloud Library Machine
- Can't Connect To Icloud Library Mac Os
- Cannot Connect To Icloud
May 08, 2018 Find out how to download photos from iCloud to your Mac computer in 2 easy ways! We'll show you how to have your iCloud photos automatically sync to your Mac. ICloud Music Library is an amazing feature of iTunes Match and Apple Music that allows you to access your music from any of your devices. You simply need be signed in with the same Apple ID with iCloud Music Library feature turned on. Sometimes iCloud Music Library not.
Dec 30, 2018 If you are a Mac user, you might see the error, “This Mac can’t connect to iCloud because of a problem”. Along with this error, you will be directed to open iCloud preferences. When you go to the iCloud preference panel, you might be able to log into the iCloud. How to Fix “iCloud Music Library Can’t be Enabled” on iPhone/Mac Kill the Music/iTunes app and reboot your device Firstly, you can try to kill the Music app on your iOS device or iTunes software on your computer and then reboot your device to try again.
How it works
iCloud Photos automatically keeps every photo and video you take in iCloud, so you can access your library from any device, anytime you want. Any changes you make to your collection on one device change on your other devices too. Your photos and videos are organized into Years, Months, Days, and All Photos.And all of your Memories and People are updated everywhere. That way you can quickly find the moment, family member, or friend you're looking for.
Mar 30, 2020 Photo Library uploads all photos to iCloud and keeps them up to date across devices and you also can get access to them through iCloud.com. To transfer photos from the iCloud Photo Library to Mac, please refer to the two methods below. Transfer Photos from iCloud Photo Library to Mac Through iCloud Preference Panel. Oct 01, 2019 iPhone users are recently facing an issue with their iCloud music library, the issue was that their iCloud music library couldn’t be enabled and no music after that. The problem isn’t that stubborn and can be solved easily though many users are facing trouble doing that. How to turn on iCloud Photos when iOS says you can’t. Connect your iOS device to your computer via USB. Now you should be able to complete turning iCloud Photos on. This Mac 911 article.
Your collection uploads to iCloud each time your device connects to Wi-Fi and your battery is charged. When you have iOS 11 or later, your library can update over cellular too. Depending on your Internet speed, the time it takes for you to see your photos and videos on all of your devices and iCloud.com might vary.
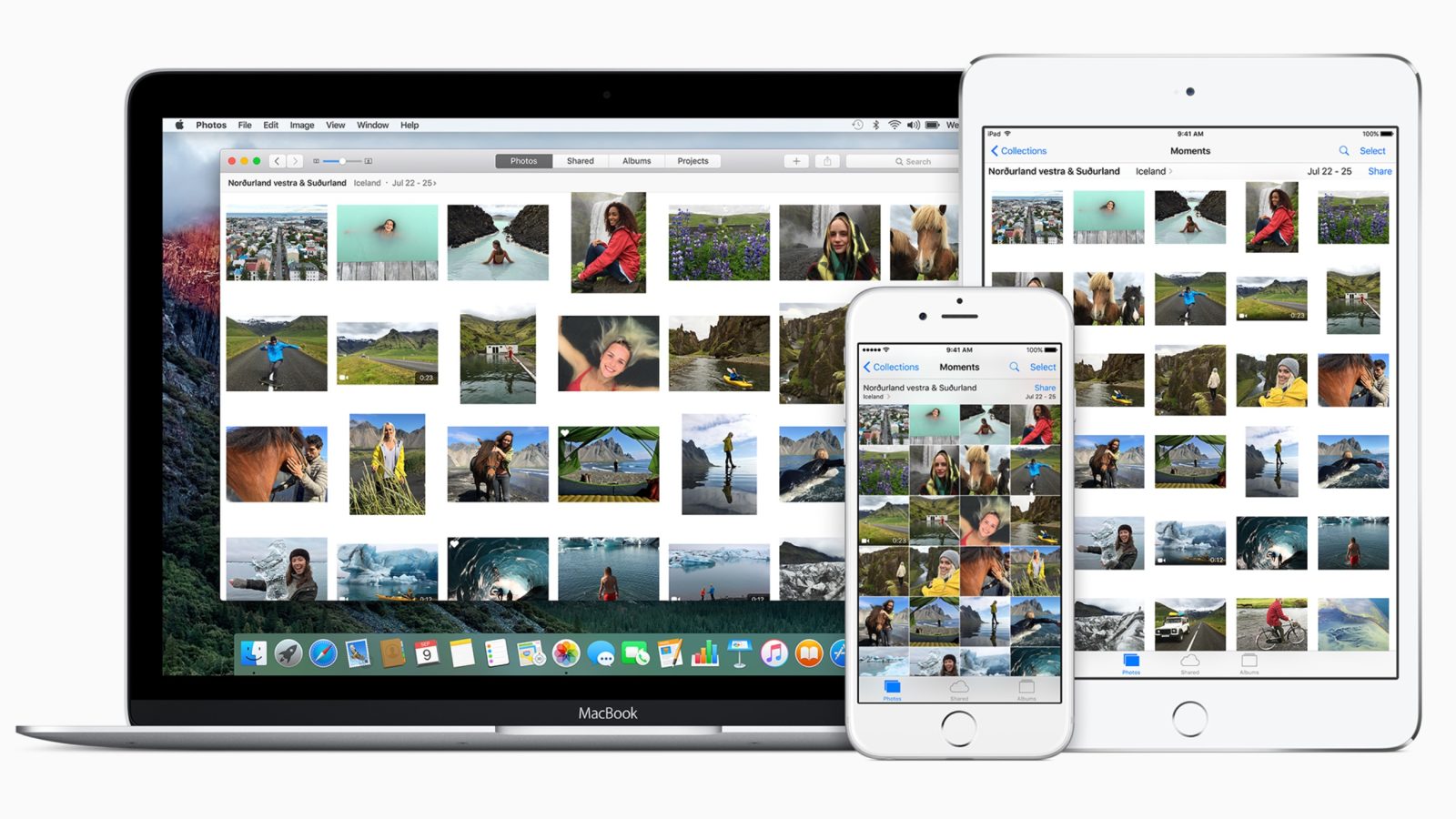
Before you begin
- Update your iPhone, iPad, or iPod touch to the latest iOS or iPadOS, your Mac to the latest macOS, and your Apple TV to the latest tvOS.
- Set up iCloud on all of your devices.
- Make sure that you’re signed in to iCloud with the same Apple ID on all of your devices that you want to use with iCloud Photos.
- If you have a Windows PC, update to Windows 7 or later and download iCloud for Windows.
Turn on iCloud Photos
- On your iPhone, iPad, or iPod touch, go to Settings > [your name] > iCloud > Photos, then turn on iCloud Photos.
- On your Mac, go to System Preferences > Apple ID. Click iCloud in the sidebar, then select Photos. If you have an earlier version of macOS, go to System Preferences > iCloud. Click Options next to Photos, then select iCloud Photos.
- On Apple TV 4K and Apple TV HD, go to Settings > Users and Accounts > iCloud. Then turn on iCloud Photos.
- On your Windows PC, follow these steps.
In earlier versions of iOS, macOS, tvOS, and iCloud for Windows, iCloud Photos was called iCloud Photo Library.
See your edits on all of your devices
When you make edits in the Photos app on your iOS or iPadOS device or on your Mac, the photo automatically updates across all your devices. So when you crop or enhance a photo from your iPhone, you see the changes when you access your library from your Mac. Your original photos and videos are stored in iCloud and you can go back to them at any time, and revert any changes you made.
The photos and videos that you delete on one device are deleted everywhere that you use iCloud Photos. Photos and videos stay in the Recently Deleted folder for 30 days before they're deleted permanently.
You can make edits on your iPhone, iPad, iPod touch, or Mac, and you’ll see them on your Apple TV automatically. Your entire collection is available on Apple TV, including your Memories and shared albums.
File types that you can use with iCloud Photos
Your photos and videos are stored in iCloud exactly as you took them. All of your images are held in their original formats at full resolution — HEIF, JPEG, RAW, PNG, GIF, TIFF, HEVC, and MP4 — as well as special formats you capture with your iPhone, like slo-mo, time-lapse, 4K videos, and Live Photos.
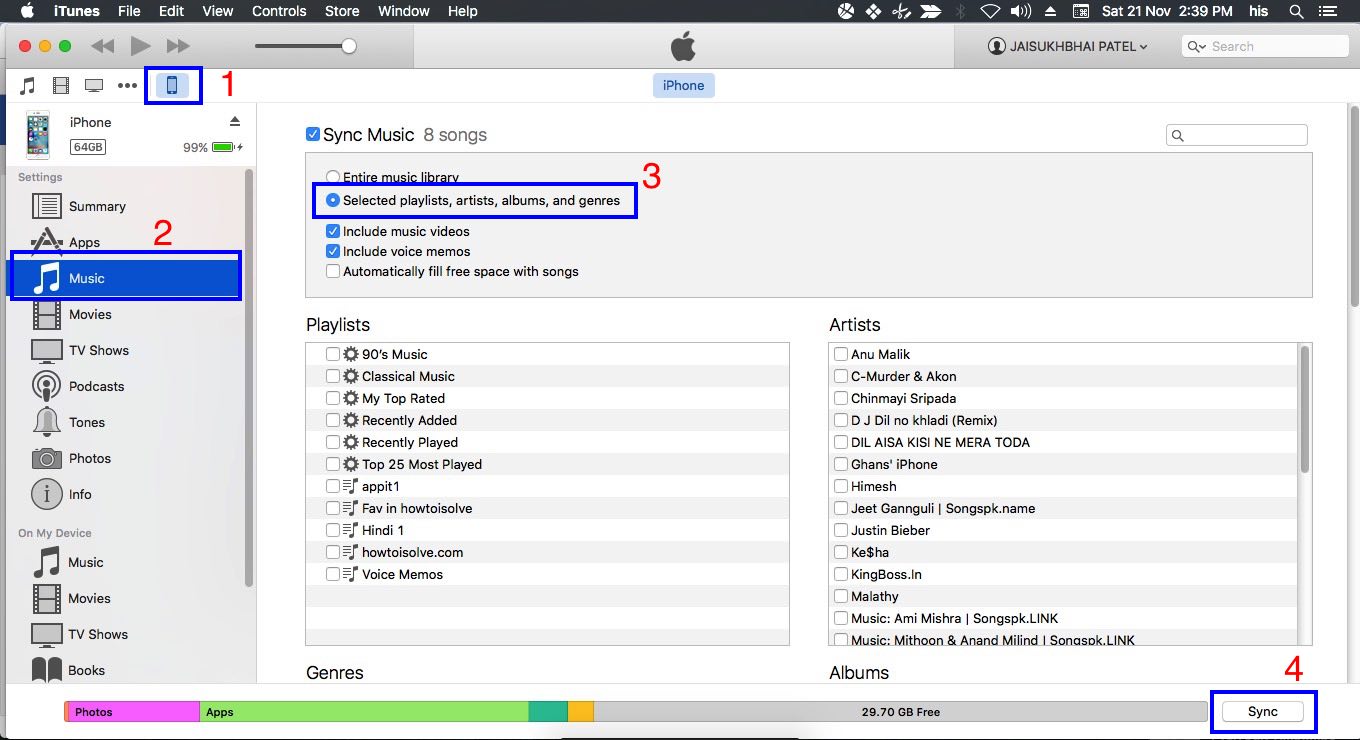
Back up your photos and videos
When you turn on iCloud Photos, your photos and videos automatically upload to iCloud. They're not duplicated in your iCloud backup, so you should keep backup copies of your library. You can download your photos and videos from iCloud.com to your computer and store them as a separate library, transfer them to another computer with Image Capture or Photos, or store them on a separate drive.
Can't Connect To Icloud Library Machine
If you're on a device with iOS 11 or later or macOS High Sierra or later, the photos and videos you take are in HEIF and HEVC format. These formats use less storage, with the same quality.
Download your photos and videos
You can download a copy of your original photos or videos on iCloud.com, iOS, iPadOS, or Mac.
Can't Connect To Icloud Library Mac Os
- On iCloud.com, click Photos, then select the photos and videos that you want to download. Click and hold the download button in the upper-right corner of the window. If you want to download your content as it was originally captured or imported, choose Unmodified Original. For JPEG or H.264 format — including edits, and even if it was orginally in HEIF or HEVC format — choose Most Compatible. Click download.
- On iOS and iPadOS, you can use AirDrop: in the Photos app, select some photos or videos. Tap the share button , then select the device that you want to share with. Learn more about using AirDrop.
- On Mac, select one or more photos. Drag the content to your desktop, or right-click and select Share > AirDrop.
Make sure that you have enough storage
The photos and videos that you keep in iCloud Photos use your iCloud storage and your device storage. And as long as you have enough space in iCloud and on your device, you can store as many photos and videos as you like.
If your Mac isn't compatible with macOS Sierra, the installer will let you know. You can upgrade to macOS Sierra from on any of the following Mac models. Your Mac also needs at least 2GB of memory and 8.8GB of.introduced in late 2009 or laterintroduced in late 2010 or laterintroduced in mid 2010 or laterintroduced in mid 2010 or laterintroduced in late 2009 or laterintroduced in mid 2010 or laterTo find your Mac model, memory, storage space, and macOS version, choose About This Mac from the Apple menu . Where is library on mac os sierra.
When you sign up for iCloud, you automatically get 5GB of free storage. If you need more space, you can buy more iCloud storage. Plans start at 50GB for $0.99 (USD) a month. If you choose 200GB or 2TB plans, you can share your storage with family.
Learn more about plans and prices in your region.
Save space on your device
iCloud Photos keeps all your photos and videos in their original, high-resolution version. You can save space on your device when you turn on Optimize Storage.
On your iPhone, iPad, or iPod touch:
- Go to Settings > [your name] > iCloud.
- Tap Photos.
- Choose Optimize [device] Storage.
On your Mac:
- Open the Photos app and click Photos in the menu bar.
- Click Preferences.
- Go to the iCloud tab and choose a storage setting.
If you turn on Optimize Storage, iCloud Photos automatically manages the size of your library on your device. Your original photos and videos are stored in iCloud and space-saving versions are kept on your device. Your library is optimized only when you need space, starting with the photos and videos you access least. You can download the original photos and videos over Wi-Fi or cellular when you need them. You can use Optimize Storage on your iPhone, iPad, iPod touch, and Mac.
If you turn on Download Originals, iCloud Photos keeps your original, full-resolution photos and videos in iCloud and on your device.
Pause library uploads to iCloud
When you turn on iCloud Photos, the time it takes for your photos and videos to upload to iCloud depends on the size of your collection and your Internet speed. If you have a large collection of photos and videos, your upload might take more time than usual. You can see the status and pause the upload for one day.
- On your iPhone, iPad, or iPod touch, go to Settings > [your name] > iCloud > Photos. You can also open the Photos app, go to the Photos tab, and scroll to the bottom of your screen.
- On your Mac, open the Photos app. Select Photos in the sidebar, then click All Photos in the list of tabs in the toolbar. Scroll to the bottom of your photos and click Pause.
Learn more
- Rediscover favorite and forgotten occasions from your photo library with Memories.
- Find your missing photos or delete the ones that you don't want anymore.
If you are a Mac user, you might see the error, “This Mac can’t connect to iCloud because of a problem”. Along with this error, you will be directed to open iCloud preferences. When you go to the iCloud preference panel, you might be able to log into the iCloud. However, the others will notice another error message, which indicates “An unknown error occurred”. In some cases, the iCloud preference panel will free and stop responding. That’s because your Mac goes into an infinite loop of login failures. In this kind of a situation, you will not be able to use any of the iCloud functionalities, which include Notes, Facetime, Messages, Calendars, Contacts and Mail.
Here are some of the steps that you can follow in order to resolve these issues.
Check if iCloud is working
As the first step, you need to check if iCloud is working or not. You can visit https://www.apple.com/support/systemstatus/ and make sure that all the iCloud services offered by iCloud are running. If it is down, you need to try again after some time.
Quit all your iCloud apps and reboot
If iCloud is up, you can go to the second fix. In here, you will need to quit all the iCloud apps and then reboot your Mac. You need to make sure that you quit all the iCloud applications as stated above. If any of the applications are not responding, then you need to force quit them. If the reboot is not working, you can attempt a force reboot as well.
Cannot Connect To Icloud
When your Mac boots up, you shouldn’t launch any apps. Instead, you need to go to Preference Menu, select iCloud and try to log into the iCloud account again.
Remove iCloud configuration files
If the reboot solution didn’t work, you can move to the next step, which is about removing the iCloud configuration files. Before you do this, it is important to take a backup of your Mac.
To begin, you need to access Finder and visit Go to Finder. Then you should enter this path:
Show library mac yosemite. The best part is that the Photo Library is almost identical to that of iOS 8’s regarding functionality.With the arrival of the new Photos app, iPhone Library doesn’t have much significance left with it.
~/Library/Application Support/iCloud/Accounts/
Now you need to copy all the files in the location to a folder, which you can access easily. Now you need to remove all the files that are in this folder. Next, you should reboot the Mac and try to log into your iCloud account again.
Log out and Log in to iCloud
If any of the above-mentioned solutions are not working, you need to log out from the iCloud and log in back. To do that, you can access Preference Menu and select Sign Out from the iCloud account. Before you log in again, it is better to reboot your Mac. Then you will be able to fix the error messages that you are getting in your Mac.